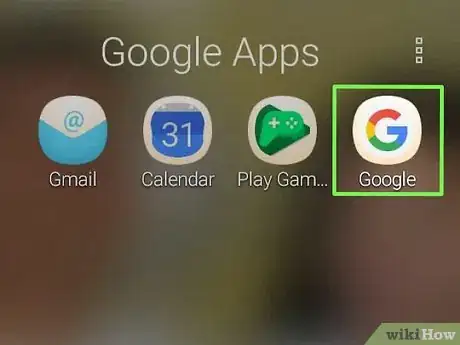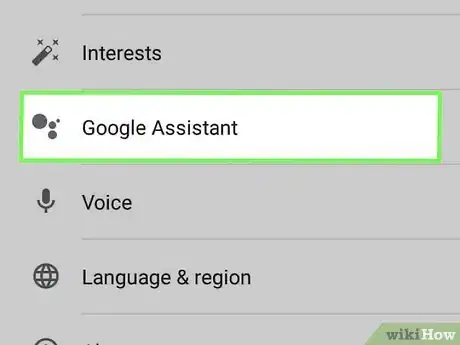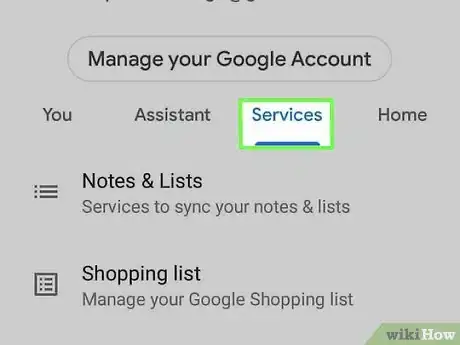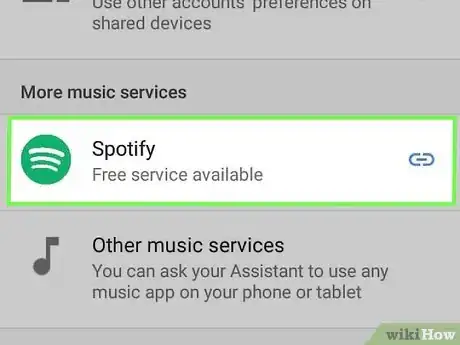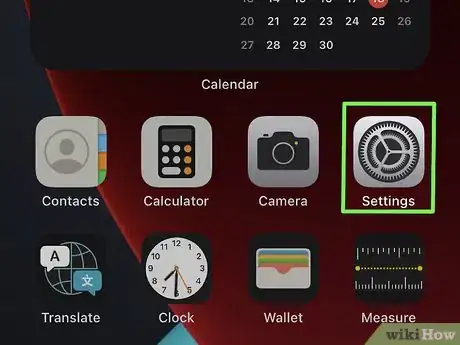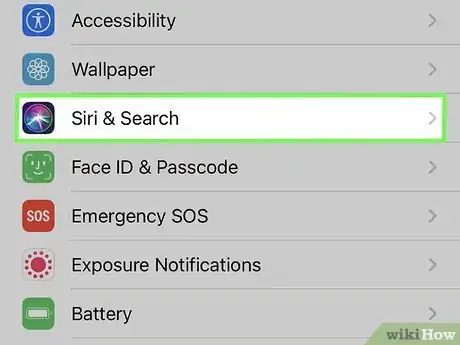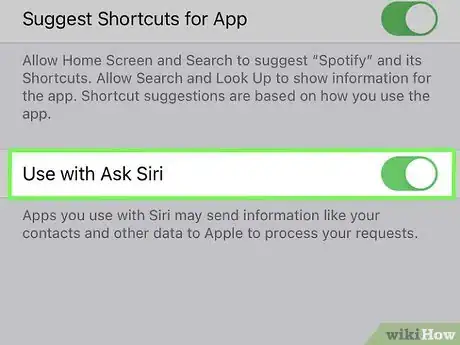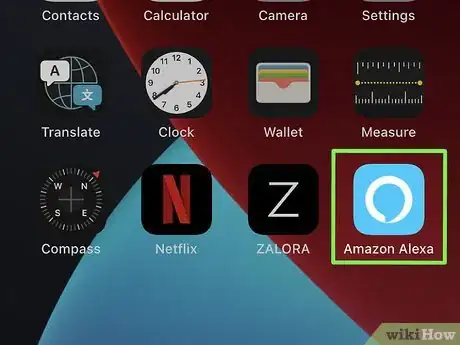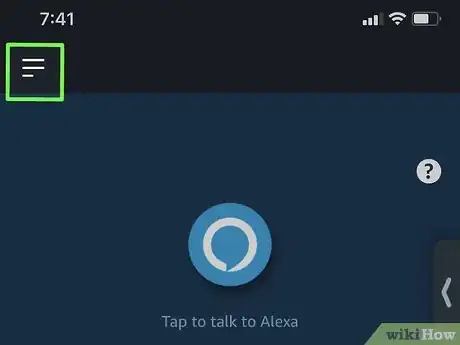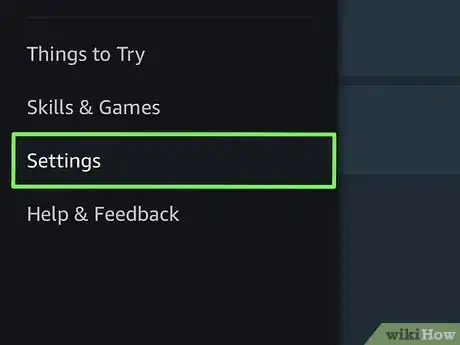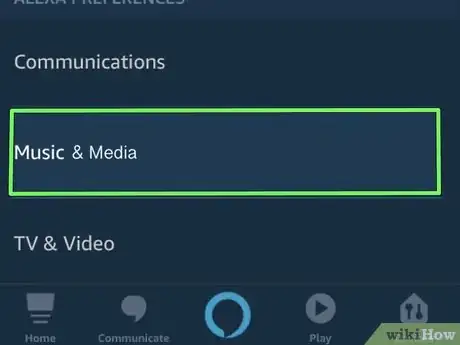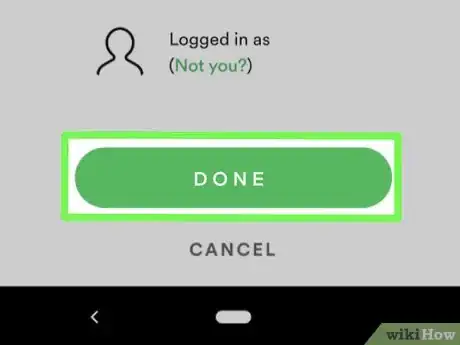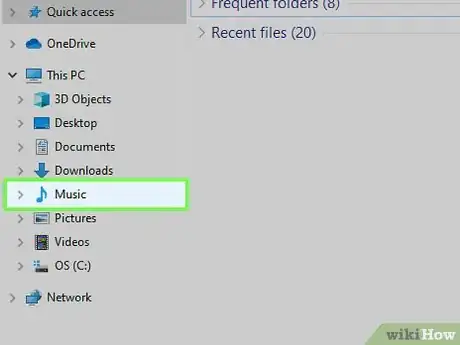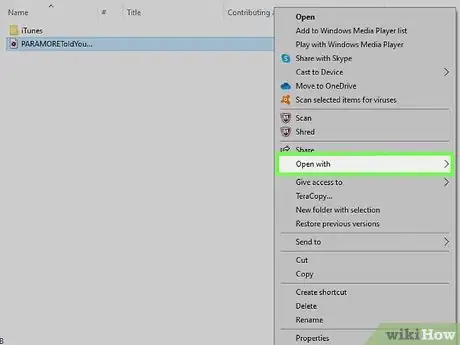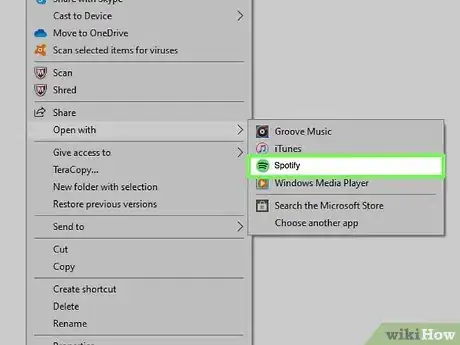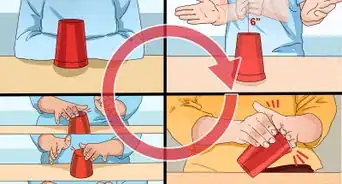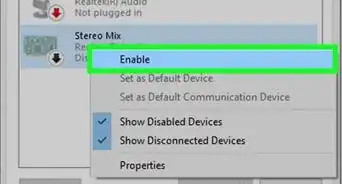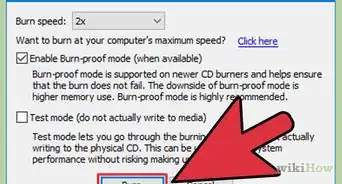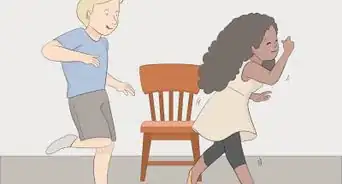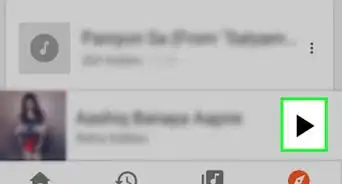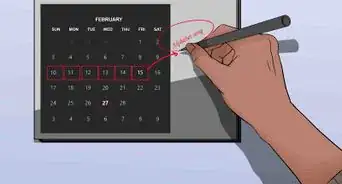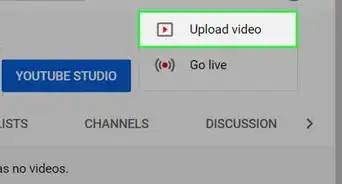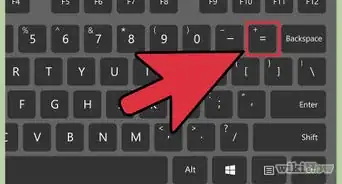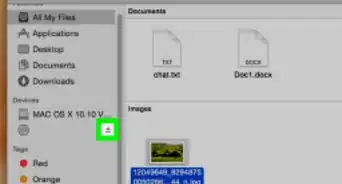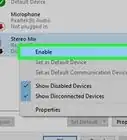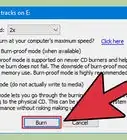This article was co-authored by wikiHow staff writer, Darlene Antonelli, MA. Darlene Antonelli is a Technology Writer and Editor for wikiHow. Darlene has experience teaching college courses, writing technology-related articles, and working hands-on in the technology field. She earned an MA in Writing from Rowan University in 2012 and wrote her thesis on online communities and the personalities curated in such communities.
This article has been viewed 57,309 times.
Learn more...
This wikiHow will show you how to set Spotify as your default music player using Google Assistant on Android and Google Home, Alexa, and Siri on iPhone and iPad. Since there isn't a setting on Windows 10 or macOS Catalina to set Spotify as the default music player, you can right-click your audio file in your file browser, then select Open With.
Steps
Using Google Assistant on Android and Google Home
-
1Open the Google app. This app looks like a multicolored "G" that you'll find on one of your Home screens, in the app drawer, or by searching.
-
2Tap ••• . You'll find this three-dot menu icon in the bottom right corner of your screen.Advertisement
-
3Tap Settings. It's next to a gear icon in the middle of the menu.
-
4Tap Google Assistant. You'll see this in the middle of the menu.
-
5Tap the Services tab. It's in the horizontal menu under your profile picture.
-
6Tap Music. This is next to a music note icon near the middle of your screen.
-
7Tap to select Spotify. Now, Spotify will be the default music player when you ask the Google Assistant to play something.[1]
- Since you've set the default player here, it will also be set to Spotify on your Google Home if you're logged into the same account.
- Your changes save automatically, so you can close out of the Google app as soon as you see a notification at the bottom of your screen that alerts you that Spotify is the default music player.
Using Siri on iPhone or iPad
-
1
-
2Tap Siri & Search. You'll need to authorize Siri to access your Spotify data in order to set Spotify as your default music player when you speak to Siri.
-
3Tap Spotify. It's next to the green circle with black sound waves icon that represents Spotify.
- You can also access this menu in Settings > Spotify > Siri & Search.
-
4Tap the switch next to "Use with Ask Siri" to turn it on . The first time you command Siri to play music on Spotify, this prompt will also pop up. Tap Yes to continue.[2]
Using Alexa
-
1Open Alexa. This app icon is light-blue with a white outline of a speech bubble that you'll find on one of your Home screens, in the app drawer, or by searching.
- You can also set Spotify as your default music player in the desktop clients and web app, but some positions and appearances of icons may differ.
-
2Tap ☰. This three-lined menu icon is in the top left corner of your screen.
-
3Tap Settings. It's usually near the bottom of the menu.
-
4Tap Music & Media. You'll see this under the "Alexa Preferences" header.
-
5Tap Choose default music services. It's under the "Account Settings" header.
-
6Tap to select Spotify. When you use voice commands for Alexa, you won't have to specify to play it "on Spotify."
-
7Tap Done. You'll see this at the bottom of the screen. Tap this to close the window and continue.[3]
Opening a Specific File Type on Mac and Windows
-
1Navigate to an audio file on your computer. Since Spotify is naturally a streaming service, it does not really act as a default media player to playback local audio files on your computer. You can, however, associate it to open with audio files like MP3s.
-
2Right-click the audio file. If you're using a Mac, you'll need to press and hold Ctrl while you click so you can right-click.
-
3Click Get Info (Mac only). The Open With command you'll want to use is usually nestled within the "Get Info" window.
-
4Select Open With. If you're using a Mac, you'll need to select "Spotify" from the drop-down menu under the "Open With" header. If you're using a Windows computer, you'll see a list of appropriate programs open once you select "Open With".
- Once you select "Spotify," that file type should be associated with your music player, so any time you open that file type, it should open in Spotify.[4]
References
- ↑ https://eoto.tech/heres-how-to-set-spotify-as-the-default-music-player-on-android/
- ↑ https://ios.gadgethacks.com/how-to/use-siri-play-spotify-music-all-commands-you-need-know-0208428/
- ↑ https://www.hellotech.com/guide/for/how-to-connect-spotify-to-alexa
- ↑ https://www.digitaltrends.com/computing/how-to-change-the-default-apps-on-a-mac/
About This Article
1. Open the Google app on your phone.
2. Tap the three-dot menu icon.
3. Tap Settings.
4. Tap Google Assistant.
5. Tap the Services tab.
6. Tap Music.
7. Tap to select Spotify.