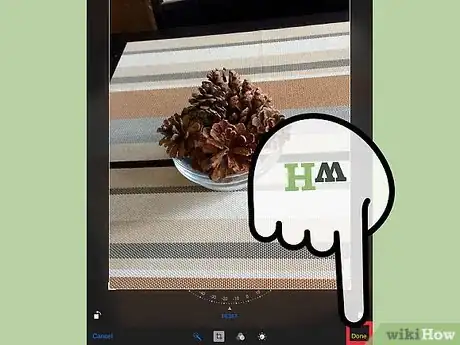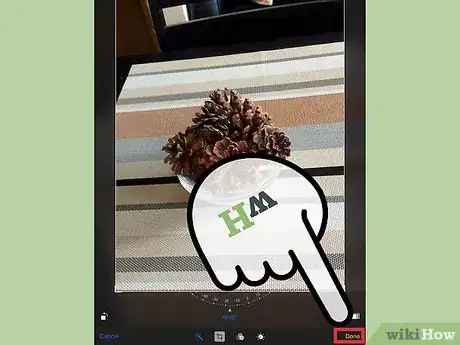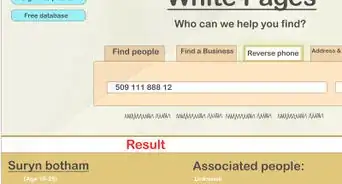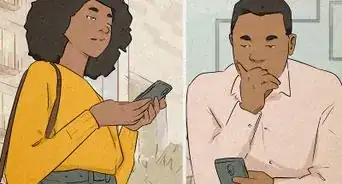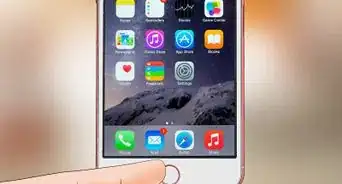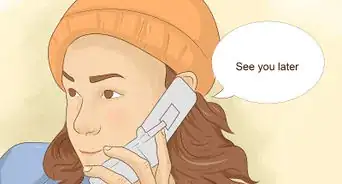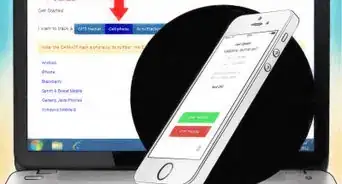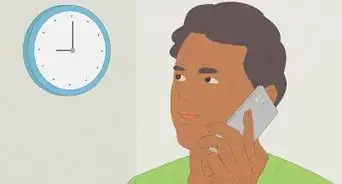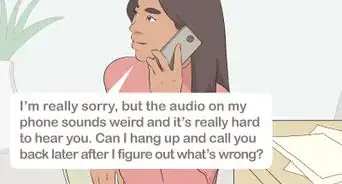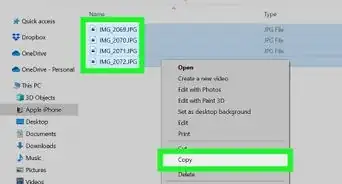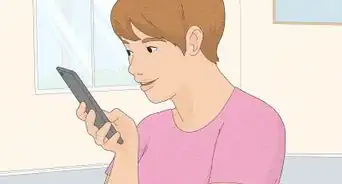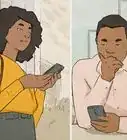X
wikiHow is a “wiki,” similar to Wikipedia, which means that many of our articles are co-written by multiple authors. To create this article, volunteer authors worked to edit and improve it over time.
This article has been viewed 48,829 times.
Learn more...
Sometimes you snap a photo only to realize that you were holding your device upside down. Or you may have been holding it a little crooked, throwing off the picture's composition. Luckily, iPads come with built-in software to easily correct this common mistake.
Steps
Method 1
Method 1 of 2:
Rotating 90 Degrees or More
-
1Launch the Photos app on your iPad. Photos is the default gallery application that comes with iOS. Photos lets you organize and view all of your stored pictures. It also features a number of editing capabilities, including rotate.
-
2Find and select the photo you'd like to rotate. Scroll through the gallery by swiping your finger across the screen. Pick the photo you want by tapping it. If you don't see the photo you're looking for, try searching in a different place by tapping "Albums" on the top left corner.Advertisement
-
3Tap the "Edit" button on the top right corner. If you accidentally picked the wrong picture, simply tap "Cancel" to go back to gallery mode. Photos lets you directly rotate and crop pictures on your iPad without downloading extra programs. Newer versions also allow you to alter lighting, contrast, and colors.[1]
-
4Tap the Crop icon. This icon looks like a white square with Vs on opposite corners. It is located next to "Cancel" towards the bottom of the screen. Once Crop is selected, you should see additional icons on the screen, including a round dial.
-
5Press the Rotate icon. This icon is a solid white square with an arrow at one corner. It is located above "Cancel."
- Tapping the icon once will rotate the picture 90 degrees counterclockwise.
- Tapping the icon twice will rotate the picture 180 degrees.
- Tapping the icon three times will rotate the picture 270 degrees counterclockwise.
- Tapping the icon four times will return the picture to its original position.[2]
-
6Tap "Done" at the bottom right corner when you're finished. The photo will be saved at its new orientation. You can also undo all changes by selecting "Reset" under the dial. Or, if you changed your mind and no longer want to change the photo at all, simply tap "Cancel" to exit.
Advertisement
Method 2
Method 2 of 2:
Making Minor Adjustments
-
1Follow steps 1-4 in Method 1. In addition to correctly orienting your picture, Photos will also rotate the image just a few degrees to straighten its composition. Keep in mind that this process may also crop your photo slightly. A minor tilt in a picture can dramatically affect its quality.
-
2Tap and drag the orientation dial. Touch the triangle over "Reset." Drag your finger left or right over the dial, and the picture will tilt in your chosen direction. Lift your finger to stop adjustments.[3]
-
3Tap "Done" at the bottom right corner when you're satisfied with your photo's new look. Your edits will be saved. If you want to start over and straighten it differently, press "Reset" under the dial. If at any point you change your mind about editing the photo, simply tap "Cancel" to exit.
Advertisement
References
About This Article
Advertisement