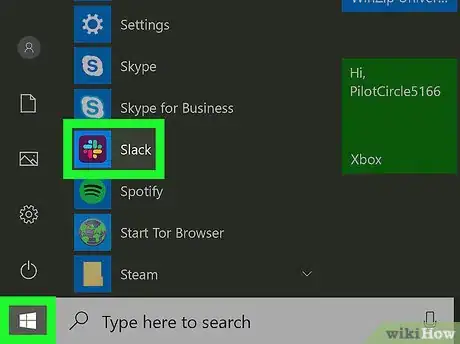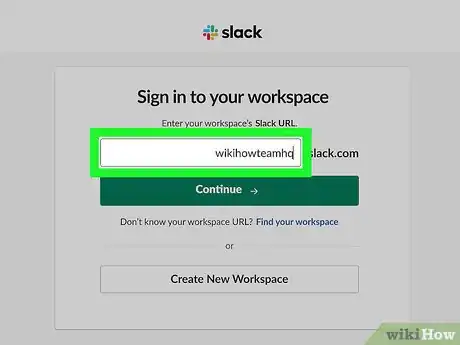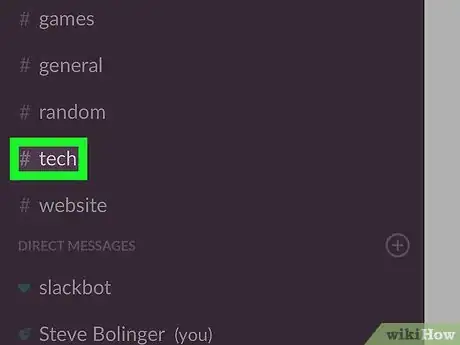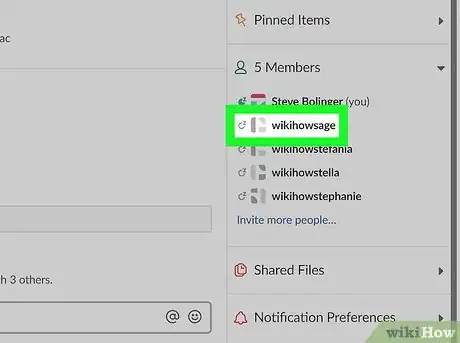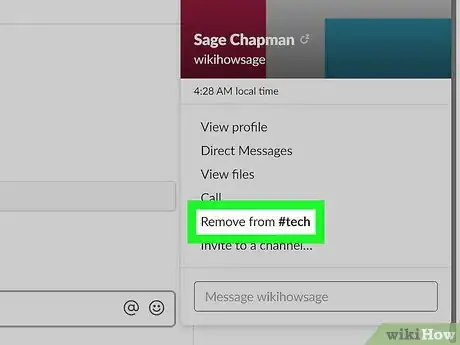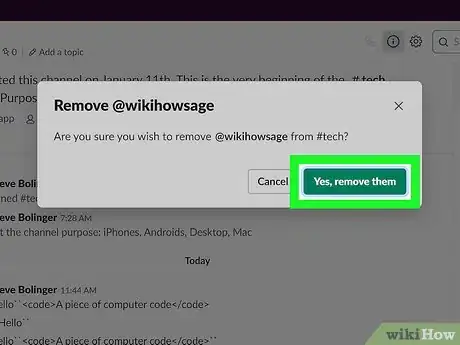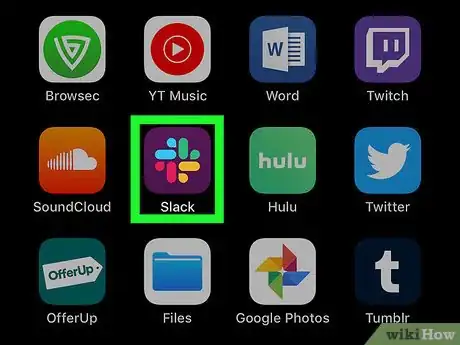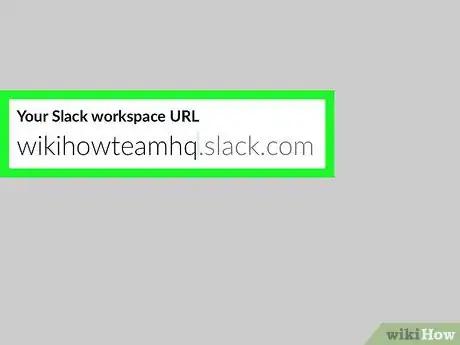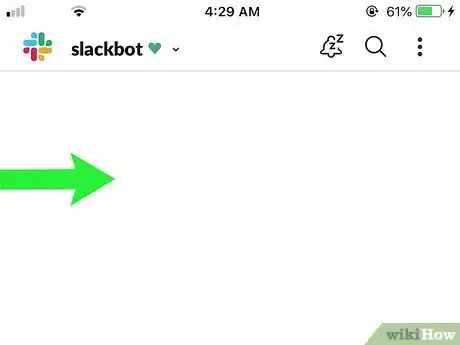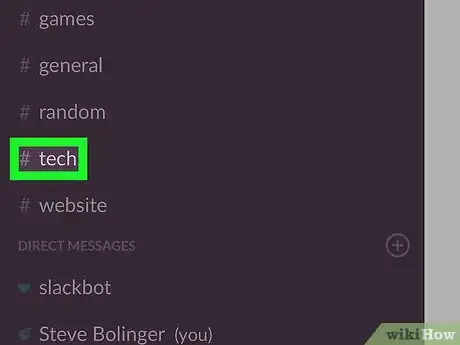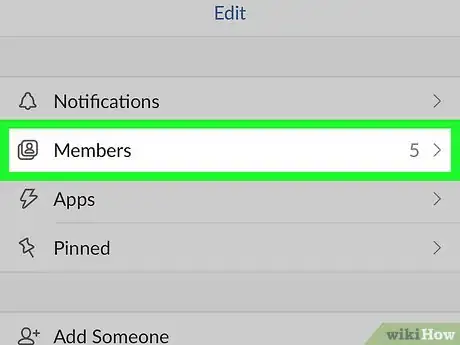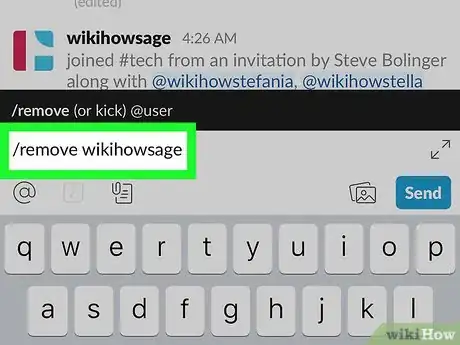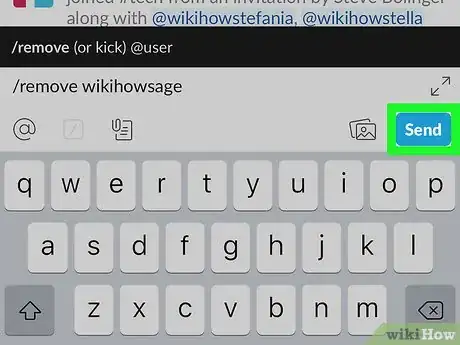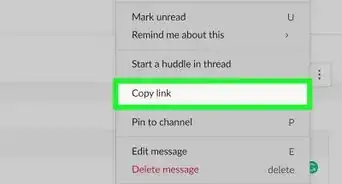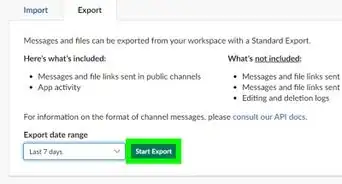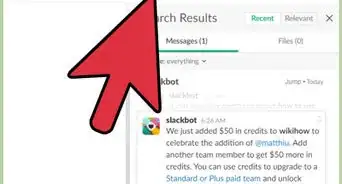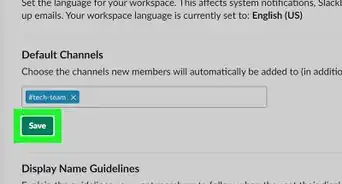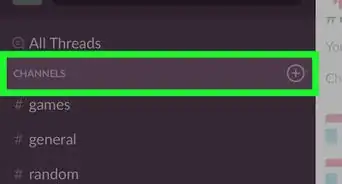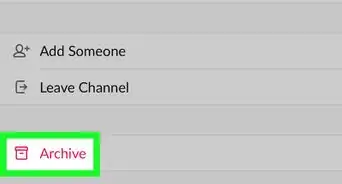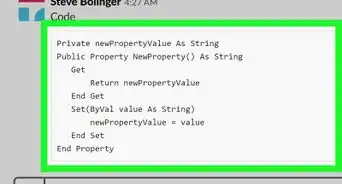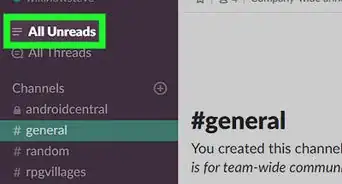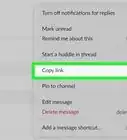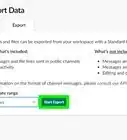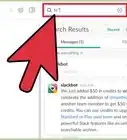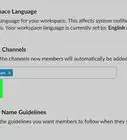This article was co-authored by wikiHow staff writer, Jessica Gibson. Jessica Gibson is a Writer and Editor who's been with wikiHow since 2014. After completing a year of art studies at the Emily Carr University in Vancouver, she graduated from Columbia College with a BA in History. Jessica also completed an MA in History from The University of Oregon in 2013.
The wikiHow Tech Team also followed the article's instructions and verified that they work.
This article has been viewed 117,510 times.
Learn more...
Slack makes it simple for Team Admins to remove members from channels to which they no longer need access. The fastest way to do this is to type “/remove [user name]” into the channel’s message box on any version (desktop, mobile, or web) of the Slack app. Desktop users also have the option to click a member’s name in the member list and then click “Remove from #[channel].”
Steps
Using the Desktop App
-
1Open Slack. You must be a Team Admin or Owner to remove someone from a Slack channel. Open the Slack app on your computer (or click “Log In” at Slack.com to begin.[1]
- If the channel is public, the person you remove will still be able to view the channel history and archived files. They can also rejoin the channel if they wish.
- If the channel is private, the person will not be able to view files or the channel history unless they are added back to the channel.[2]
-
2Sign into your team. If you’re not already logged in to your team, enter your team name and user credentials when prompted. You will arrive at your team’s default channel, usually #general.[3]
- Note that you can’t remove a team member from #general (or other default team channels).
Advertisement -
3Join the channel. Click the name of the channel (e.g., “#channel”) on the left column to join.
-
4Click the member list icon. It's the icon that looks like a cluster of profile photos at the top-right corner of the channel.
-
5Click the user you want to remove. A small menu will appear.
-
6Click the “Remove from #[channel]” link. Now you’ll see a confirmation screen appear.
-
7Click “Yes, remove them” to save your changes. Slackbot will send a message to this team member to inform them that they’ve been removed.
Using the Mobile App
-
1Launch the Slack app. If you are a Team Admin or Owner, you can remove another team member from a Slack channel with a simple text command.[4] Tap “Slack” on your home screen or app drawer to begin.
- As long as the channel is public, a removed member can rejoin whenever they want. They will also still be able to view files and channel history.
- If the channel is private, a removed member cannot view channel files or history unless they are re-added by someone in the channel.[5]
-
2Sign in to your team. If you’re not already signed in to your team, enter your team name, email address, and password when prompted to access your team’s default channel (usually #general).
- Note that you cannot remove someone from #general (or other default team channels).
-
3Open the team menu. Swipe in from the left to view the team menu.
-
4Tap the name of the channel you want to enter. The channel will open, and its name (e.g., “#channel”) will appear at the top of the window.
-
5Find the username of the team member. In the mobile app, you have to use a text command to remove a user by name. To find the member’s user name:
- Tap the name of the channel. The channel details screen will appear.
- Tap “Member List.” The user names are listed here in alphabetical order. Scroll until you find the person you want to remove, then make note of that name.
-
6Type
/remove [user]into the text box. Replace “[user]” with the user name of the team member you want to remove. -
7Tap the Send icon (the paper airplane). The team member is no longer in the channel.
- Another way to remove a member is to type “
/remove [username]into the text box and press ↵ Enter.
- Another way to remove a member is to type “
wikiHow Video: How to Remove Someone from a Slack Channel
References
- ↑ https://get.slack.help/hc/en-us/articles/201898668-Removing-someone-from-a-channel
- ↑ https://get.slack.help/hc/en-us/articles/201980108-Inviting-team-members-to-a-private-group
- ↑ https://get.slack.help/hc/en-us/articles/220105027-Understanding-the-general-channel
- ↑ https://get.slack.help/hc/en-us/articles/201898668-Removing-someone-from-a-channel
- ↑ https://get.slack.help/hc/en-us/articles/201980108-Inviting-team-members-to-a-private-group
About This Article
If you're the owner or administrator of a Slack team, you can easily remove a user from any channel using your computer, phone, or tablet. If you're using Slack on a computer, sign into your workspace, and then click the channel in the left panel. Click the icon that looks like a cluster of profile photos at the top-right corner to open the member list. Select the username of the person you want to remove, click Remove, and then click Yes, remove them to confirm. The selected user will be removed from the channel immediately. If you're using an Android, iPhone, or iPad, open the Slack app and sign into your workspace. Tap the channel to open it. Now, tap the typing area, and type the forward-slash, followed by the word "remove." Hit the spacebar, and then type the @ symbol, followed by the username of the person you want to remove. Tap the paper airplane icon to send the command and immediately remove the user from the channel.