X
This article was co-authored by wikiHow staff writer, Jack Lloyd. Jack Lloyd is a Technology Writer and Editor for wikiHow. He has over two years of experience writing and editing technology-related articles. He is technology enthusiast and an English teacher.
The wikiHow Tech Team also followed the article's instructions and verified that they work.
This article has been viewed 385,119 times.
Learn more...
This wikiHow teaches you how to remove and reinstall the operating system on a Windows or Mac computer. Doing so is typically a response to a corrupt or infected operating system. Before re-imaging your computer, you should back up your data to an external hard drive.
Steps
Method 1
Method 1 of 2:
On Windows
-
1
-
2Advertisement
-
3
-
4Click the Recovery tab. It's on the left side of the window.
-
5Click Get started. You'll find this option below the "Reset this PC" heading near the top of the page.
-
6Click Remove everything when prompted. It's at the top of the pop-up window.
-
7Click Remove files and clean the drive. This option will completely erase your computer's hard drive and then reinstall Windows 10 on it.[1]
- You may see a warning about not being able to roll back to a previous version of Windows here. If so, click Next before continuing.
-
8Click Reset when prompted. Your computer will begin resetting itself.
-
9Wait for Windows to finish resetting. The reset process can take several hours to complete, so just make sure that the computer is plugged into a reliable power source to ensure that it doesn't shut down.
-
10Click Continue when prompted. Once your computer finishes resetting, you'll see this at the top of the page. Clicking it will take you to the setup page.
-
11Follow the on-screen prompts. You'll select a language, connect to a Wi-Fi network, and perform other setup tasks to complete the Windows 10 reinstallation.
Advertisement
Method 2
Method 2 of 2:
On a Mac
-
1
-
2Click Restart…. It's near the bottom of the drop-down menu.
-
3Click Restart when prompted. Your Mac will begin to restart.
-
4Place your Mac in recovery mode. Immediately after clicking Restart, press and hold the ⌘ Command key and the R key simultaneously until greeted by the "Utilities" window.
-
5Select Disk Utility. It's the grey hard drive-shaped icon in the main window.
-
6Click Continue. This is in the bottom-right corner of the window.
-
7Select your Mac's hard drive. On the left side of the window, click the hard drive on which your Mac's operating system is installed.
-
8Click Erase. It's a tab at the top of the window. A pop-up window will appear.
-
9Click the "Format" drop-down box. You'll find this on the right side of the page. Doing so prompts a drop-down menu.
-
10Click Mac OS Extended. It's in the drop-down menu.
-
11Click Erase. This is in the bottom-right corner of the window.
-
12Wait for your Mac's hard drive to finish erasing. The erasing process will take some time, so just make sure that your Mac is plugged in and charging to prevent it from accidentally dying.
-
13Click Done when prompted. Doing so completes the erasing process.
-
14Click Disk Utility. This menu item is in the top-left side of the screen.
-
15Click Quit Disk Utility. It's at the bottom of the Disk Utility drop-down menu. Doing so returns you to the main Recovery window.
-
16Select Reinstall macOS, then click Continue. MacOS Sierra will begin reinstalling itself on your hard drive.
-
17Follow the on-screen prompts. Once MacOS Sierra has been reinstalled, you can proceed with setting up your Mac (e.g., choosing a language and connecting to Wi-Fi).
Advertisement
Community Q&A
-
QuestionCan you do this without an installation disk?
 Community AnswerMany computers let you reset to factory settings without a disk but a computer cannot be re-imaged without an OS image burned to a media device.
Community AnswerMany computers let you reset to factory settings without a disk but a computer cannot be re-imaged without an OS image burned to a media device. -
QuestionIs this not simply a description of how to reload Windows, as opposed to re-imaging? I thought this would describe how to load an imaged version (created by a program like Macrium) of your computer onto a new HDD. Is that information available somewhere?
 Community AnswerNot using the original program that created the image will most likely not work for restoring an operating system and programs. Acronis is a pretty good backup program. There are various programs for "mounting" images. Cloning a drive is the best protection method.
Community AnswerNot using the original program that created the image will most likely not work for restoring an operating system and programs. Acronis is a pretty good backup program. There are various programs for "mounting" images. Cloning a drive is the best protection method.
Advertisement
Warnings
- You will need to reinstall any special programs that you had on your computer after the reimaging process has completed.⧼thumbs_response⧽
Advertisement
About This Article
Advertisement
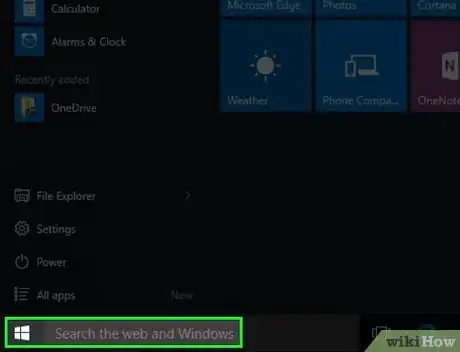

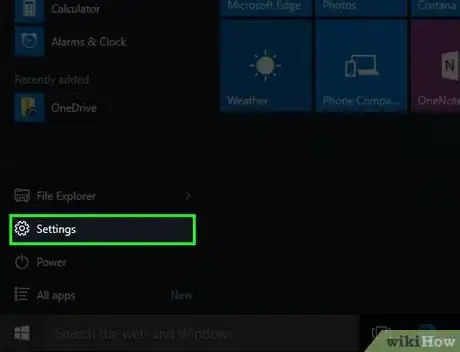

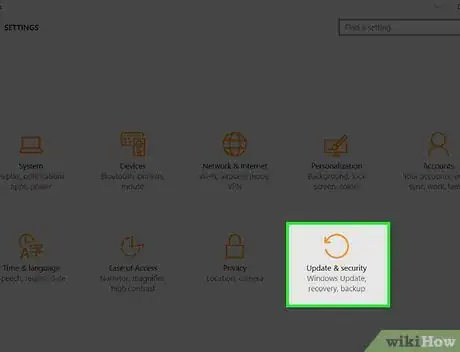


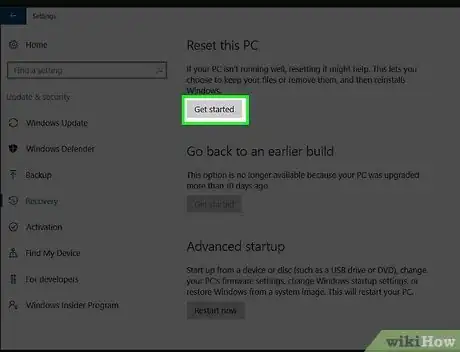

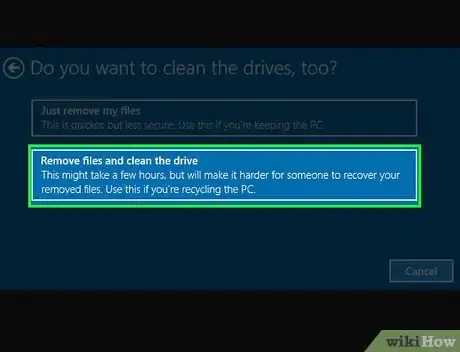
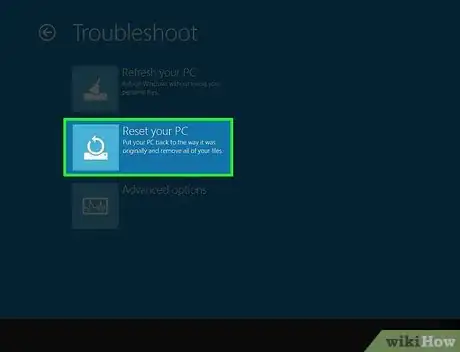
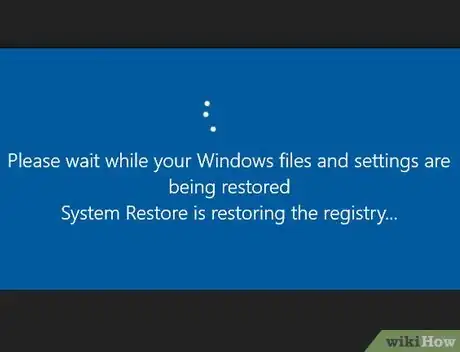

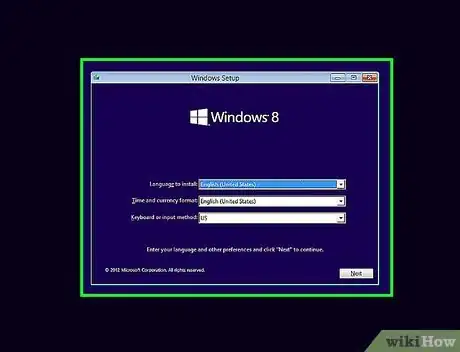


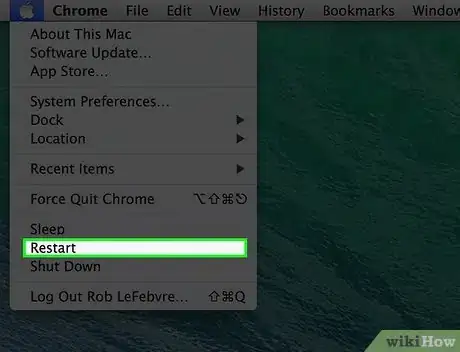

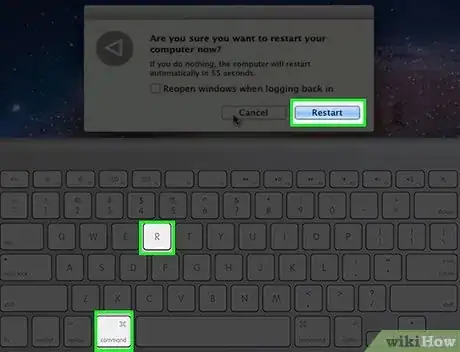
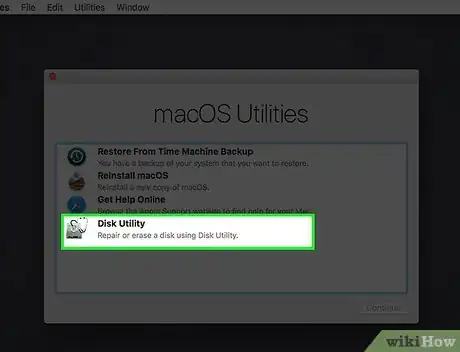
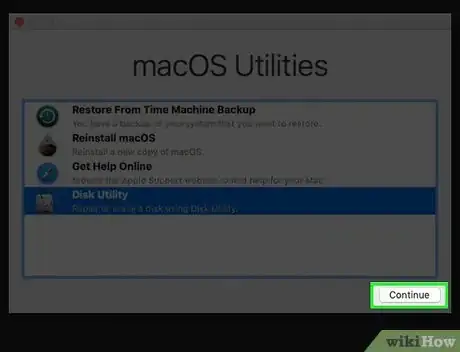
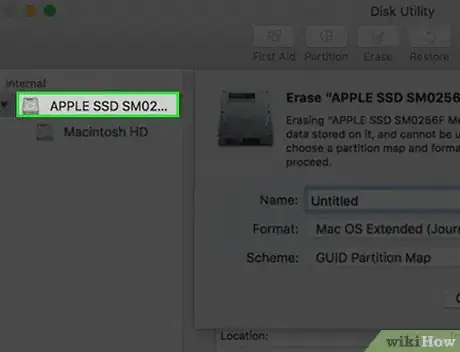
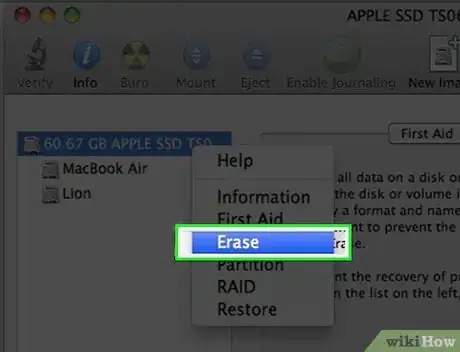


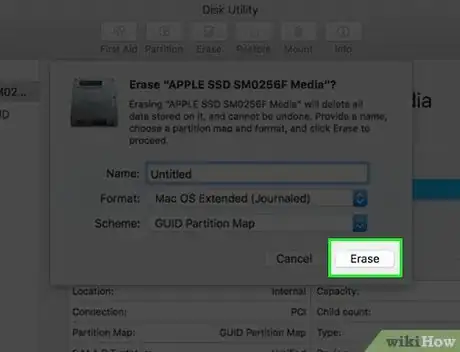
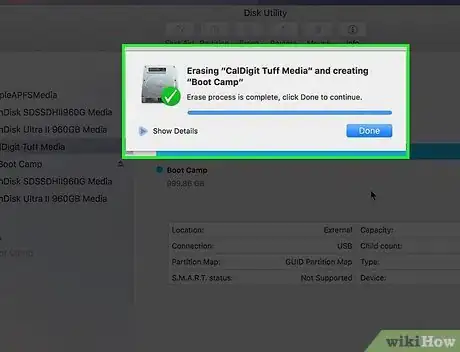


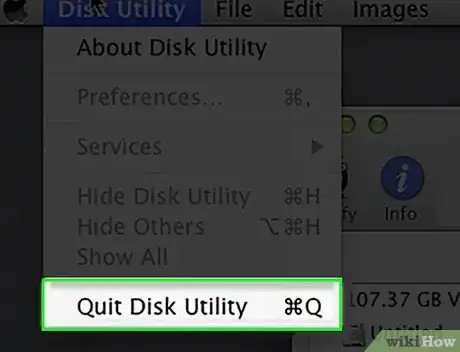

-a-Hard-Drive-in-Windows-XP-Step-7Bullet2.webp)

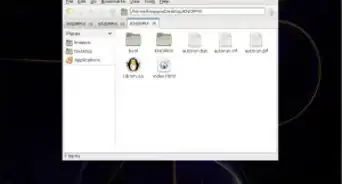


















-a-Hard-Drive-in-Windows-XP-Step-7Bullet2.webp)





































