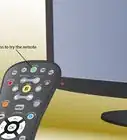This article was co-authored by wikiHow staff writer, Jack Lloyd. Jack Lloyd is a Technology Writer and Editor for wikiHow. He has over two years of experience writing and editing technology-related articles. He is technology enthusiast and an English teacher.
wikiHow marks an article as reader-approved once it receives enough positive feedback. In this case, 91% of readers who voted found the article helpful, earning it our reader-approved status.
This article has been viewed 1,353,640 times.
Learn more...
This wikiHow teaches you how to program a DirecTV remote to work with your TV or a connected component, such as a receiver. You must have a DirecTV box hooked up to your TV for this to work, as your remote won't work at all otherwise.
Steps
Finding Your Code
-
1Find your TV's model number. You'll usually find the model "number", which is actually a string of digits and letters, on the back of the TV.
Tip: If you're attempting to program your remote for a non-TV component such as a receiver, find the component's model number instead.
-
2Open AT&T's DirecTV remote page. Go to https://www.directv.com/DTVAPP/content/remote_codes2 in your browser. This will bring up a list of current DirecTV remote models.
- If you'd rather program your remote automatically, skip ahead to the third part.
- If you have a Genie remote (models RC-73, RC-72, RC-71B, and RC-71), skip ahead to programming a Genie remote instead.
Advertisement -
3Check your remote's model. You'll find your remote's model number listed in the top-left corner of the remote's surface. You only need to know the first two numbers that come after "RC" here.
- For example, your remote might say "RC66XR" here, but you only need to know that it's the RC66 model.
-
4Click your remote's model number. On the left side of AT&T's remote page, click the link that corresponds with your remote model.
-
5Select a component. Click Add New on the tab that names the item for which you want to program the DirecTV remote (in most cases, this will be the TV).
- For example, if you're programming your remote for a speaker system, you would click Add New on the "Audio" tab.
-
6Enter your TV's brand name. In the "Brand" text field, type in the manufacturer for your TV.
Tip: If you want to program the remote for an audio component (e.g., a receiver), type in the audio component's brand name instead.
-
7Select the correct TV brand. Below the text box, click the resulting TV brand that matches your TV's brand.
-
8Scroll down and click Enter my model number. It's at the bottom of the page.
Tip: If you can't find your TV's model number, click I don't know my model number here instead, then skip the next step.
-
9Enter your TV's model number. Type the model number of your TV into the text box at the top of the page, then press ↵ Enter.
-
10Write down the codes that appear. The DirecTV site will give you a series of codes that work for the specified manufacturer for most DirecTV users; write down the codes so that you can try them later.
- If no codes appears here, your remote cannot be connected to your searched TV or component.
- You may only see one code appear.
-
11Review more codes. Click More at the bottom of the code list, then write down any further codes that appear. Once you've exhausted the number of codes that are available, you can proceed with programming your remote via the code.
- You can keep clicking More until AT&T alerts you that there are no more codes that will work for your manufacturer.
Programming a Universal Remote via Code
-
1Change your remote's switch to the "TV" position. On most DirecTV remotes, you'll find a switch near the top; push this switch over so that it sits next to the "TV" label.
- If you want to program your remote for a component other than your TV, change the switch to one of the "AV" positions instead.
- If your remote is a Genie remote (models RC-73, RC-72, RC-71B, and RC-71), skip ahead to programming a Genie remote instead.
-
2Locate the SELECT and MUTE buttons. The SELECT button is usually in the middle of the remote, while the MUTE button is usually in the lower-left side of the remote.
Tip: The MUTE button may be characterized by an image of a speaker with a slash through it instead of the word "MUTE".
-
3Press and hold SELECT and MUTE. Do so at the same time, and don't release them until prompted.
-
4Wait for the green light to flash twice. Once your remote is in program mode, you'll see a green light at the top of the remote flash twice in a row.[1]
-
5Release the buttons. You can now program your remote.
-
6Enter your code. Using the remote's number pad, type in the code that you wrote down earlier.
-
7Look for two green flashes. If you see the green light flash twice, your remote should be programmed for the TV.
Tip: If you see more or fewer than two flashes, the code didn't work. Try entering a different code from the list that you wrote down earlier.
-
8Try turning on your TV. Press the remote's "Power" button to see if the code that you used works with your TV. If your TV turns on, you have successfully programmed your DirecTV remote.
- If you programmed the remote for a component instead, manually turn on your TV and then test the component.
- If your TV or component doesn't respond to the remote, try programming the remote automatically instead.
Programming a Universal Remote Automatically
-
1Make sure that your remote is a universal model. Remote model numbers RC-66, RC-65, RC-64, RC-32 (or RC-32RF), RC-24, and RC-23 are all universal remotes. These are usually grey, rectangular remotes.
Tip: If your remote is rounded, curved inward in the middle, and has a different model number, skip ahead to programming a Genie remote.
-
2Turn on your TV. Press the TV's "Power" button, or use the TV's original remote to turn it on.
- If your DirecTV box isn't hooked up to the TV or a power source, make sure that it's plugged in as well.
-
3Change your remote's switch to the "TV" option. On most DirecTV remotes, you'll find a switch near the top; push this switch over so that it sits next to the "TV" label.
- If you want to program your remote for a component other than your TV, change the switch to one of the "AV" positions instead.
-
4Press the MENU button. For most remotes, you'll find this button near the top of the remote. You should see a menu pop up on your TV.
-
5Select Settings & Help. Use the arrows on the remote to highlight this option, then press SELECT in the middle of the remote to select it.[2]
If you use a standard definition (SD) receiver or DVR, you'll select Parental Favorites & Setup here.
-
6Select Settings. It should be in the middle of the screen.
- For an SD receiver or DVR, select System Setup here.
-
7Select Remote Control. Doing so will open the Remote Control menu.
- Select Remote or Remote Control for an SD receiver or DVR.
-
8Select Program Remote. This will open the programming menu, which should list each component (TV, audio, DVD, etc.) item that you have available for programming.
-
9Select an item. You'll usually select the TV option here, but if you want to set up your TV's audio component or a DVD player, select the appropriate option instead.
Tip: If you don't see any options here, none of your components (including the TV) can be used with the remote.
-
10Follow the on-screen instructions. These instructions will vary depending on your available components. Once you've finished the on-screen setup, your remote should be programmed for your TV or component.
Programming a Genie Remote Automatically
-
1Turn on your TV. Press the TV's "Power" button, or use the TV's original remote to turn it on.
- If your DirecTV box isn't hooked up to the TV or a power source, make sure that it's plugged in as well.
-
2Point your Genie remote at its receiver. This receiver should be either the Genie HD DVR, the Genie Mini, or the Wireless Genie Mini.
-
3Press and hold the MUTE and ENTER buttons. MUTE is usually in the lower-left side of the Genie remote's black section, while you'll find ENTER in the bottom-right corner of the remote. Don't release these until prompted.
-
4Wait for two green flashes. The light at the top of the remote will blink twice, at which point you can release the buttons. Your TV will display the phrase "Applying IR/RF setup" at this point.
-
5Press the MENU button. This will open the on-screen menu.
-
6Select Settings & Help. Use the arrows on the remote to highlight this option, then press SELECT in the middle of the remote to select it.[3]
-
7Select Settings. Doing so opens the Settings menu.
-
8Select Remote Control. This will open your remote control's menu.
-
9Select Program Remote. It's in the pop-up menu. You should see a menu with a list of the available components (TV, audio, DVD, etc.) that you have available for programming.
-
10Select an item. You'll usually select the TV option here, but if you want to set up your TV's audio component or a DVD player, select the appropriate option instead.
Tip: If you don't see any options here, none of your components (including the TV) can be used with the remote.
-
11Follow the on-screen instructions. These instructions will vary depending on your available components. Once you've finished the on-screen setup, your remote should be programmed for your TV or component.
Community Q&A
-
QuestionCan I use a Direct TV remote with an RCA TV?
 Community AnswerNo.
Community AnswerNo. -
QuestionWhat do I do if my DirecTV remote won't work?
 Community AnswerCheck over the steps and make sure you've programmed it correctly. Make sure the batteries are functional. If it still doesn't work, you might have to contact DirecTV about getting a replacement.
Community AnswerCheck over the steps and make sure you've programmed it correctly. Make sure the batteries are functional. If it still doesn't work, you might have to contact DirecTV about getting a replacement. -
QuestionCan I use one remote for more than one TV?
 Community AnswerIt depends on the type of remote. A Direct TV remote can only be used with one TV, but there are universal remotes that can be used with multiple devices.
Community AnswerIt depends on the type of remote. A Direct TV remote can only be used with one TV, but there are universal remotes that can be used with multiple devices.
References
About This Article
1. Find the code for your model.
2. Flip the remote’s switch to “TV.”
3. Press and hold SELECT and MUTE simultaneously.
4. Wait for green light to flash twice.
5. Release the buttons.
6. Enter the code.
7. Wait for two green flashes.
8. Press Power to turn on the TV.
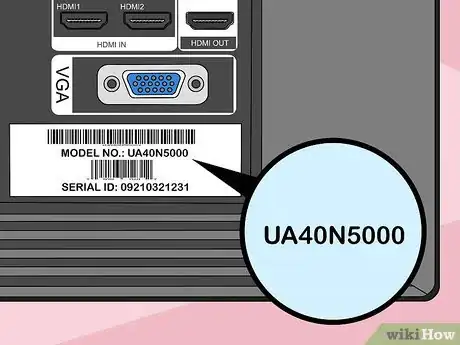
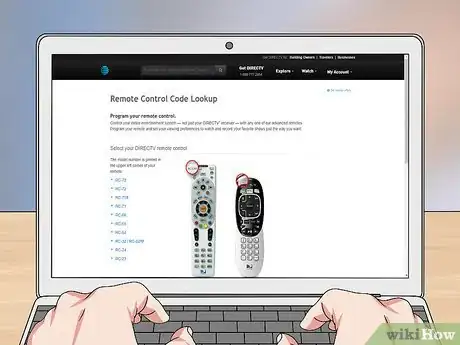

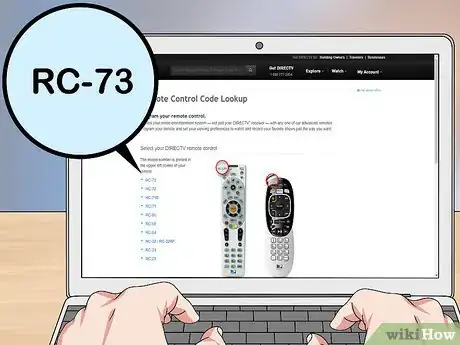
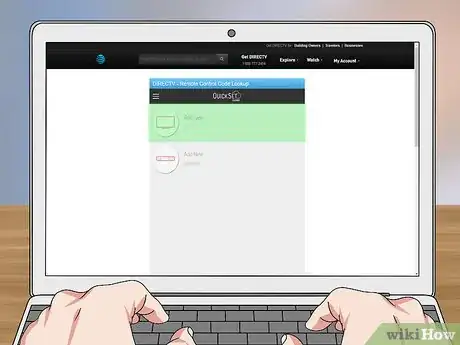
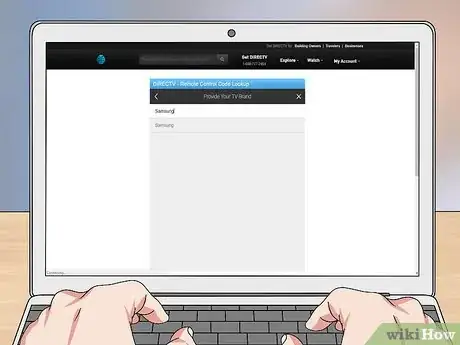
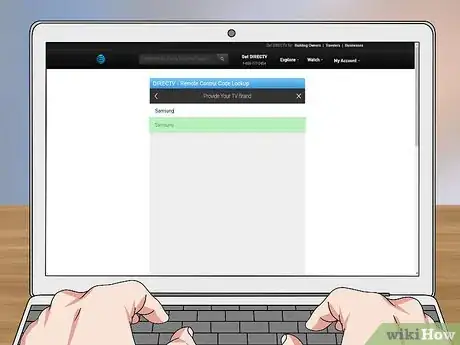
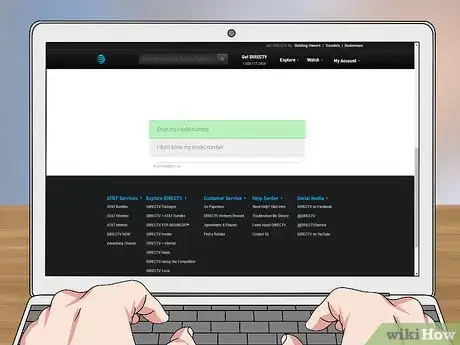
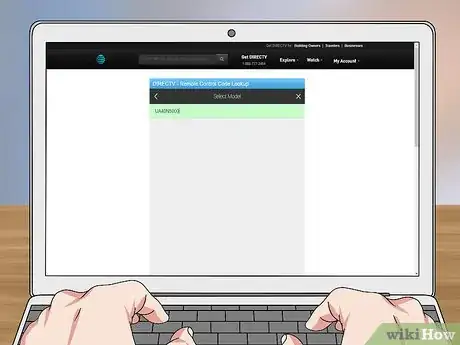
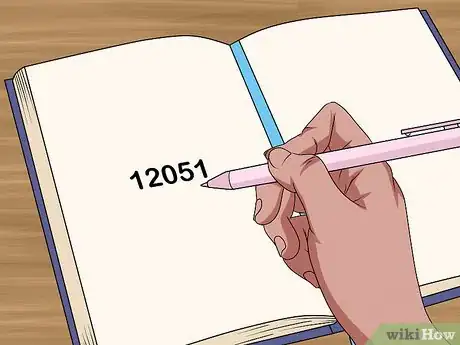
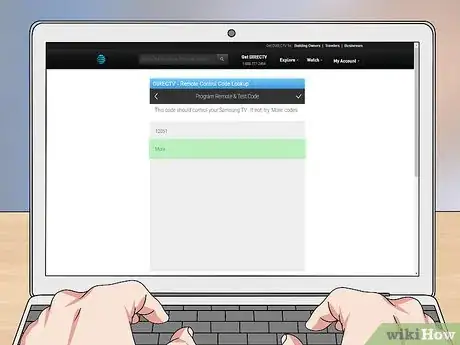












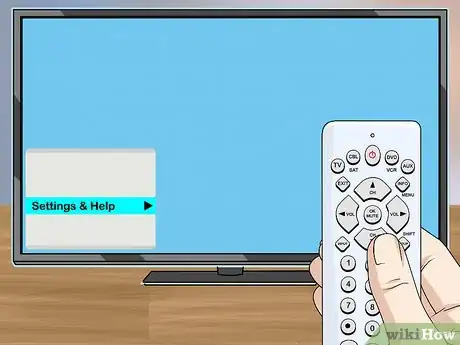
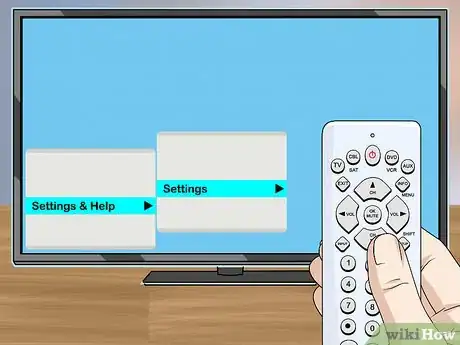
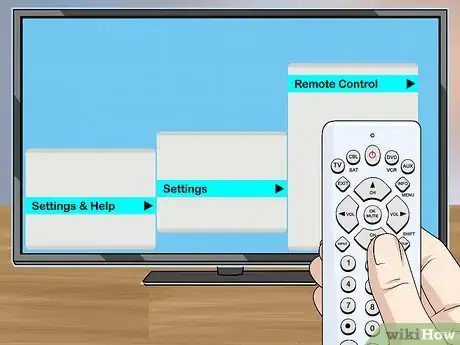
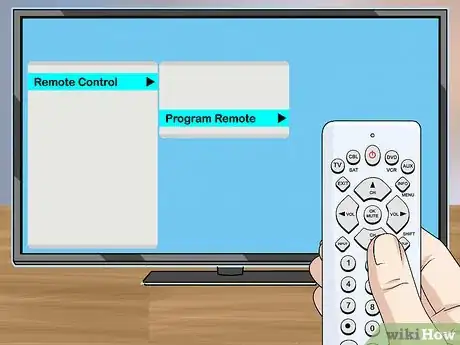
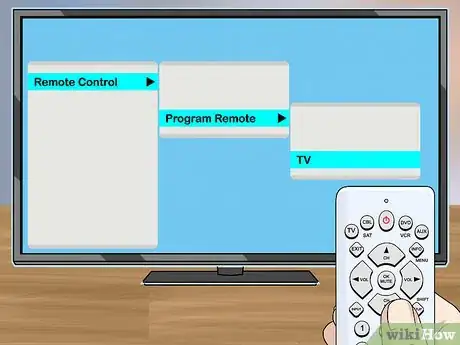
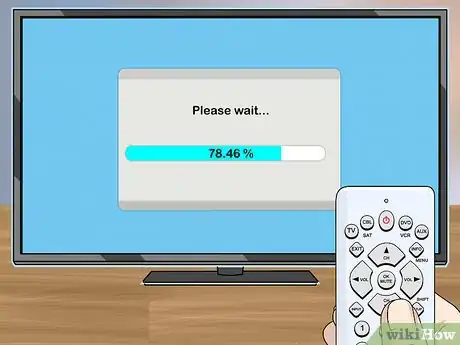





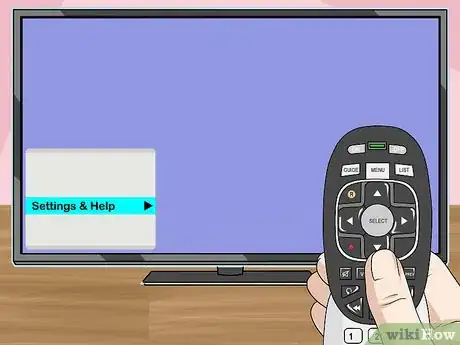
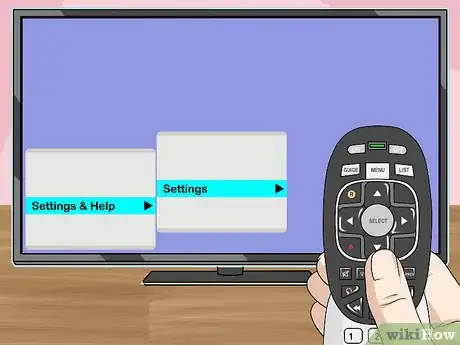
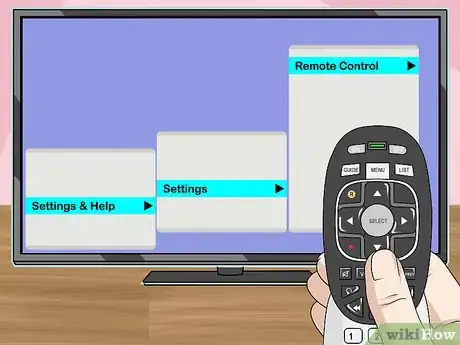
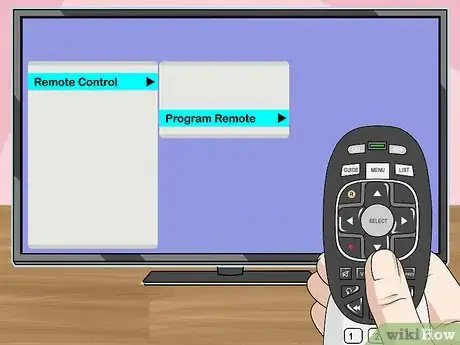
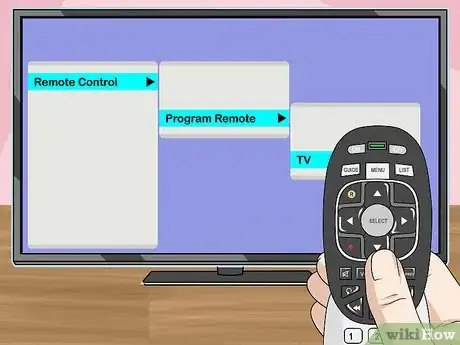
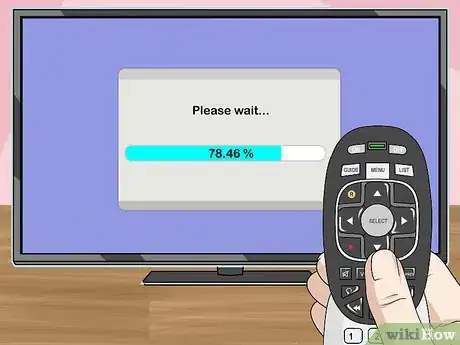
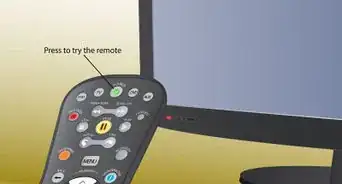

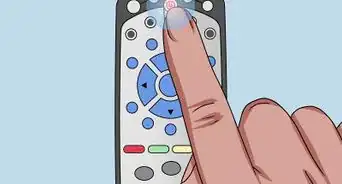
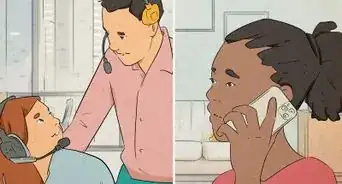

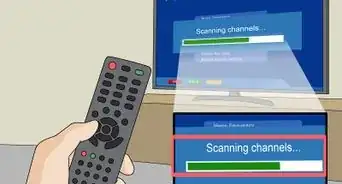

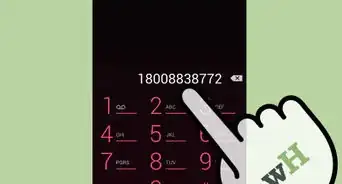
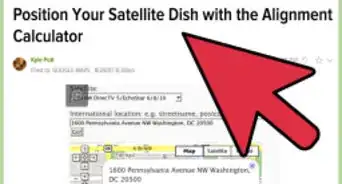
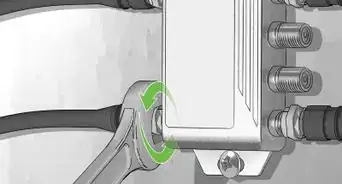
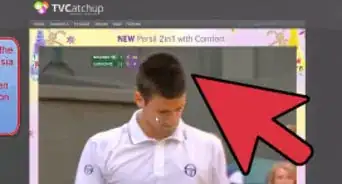
-on-a-PC-Step-7.webp)