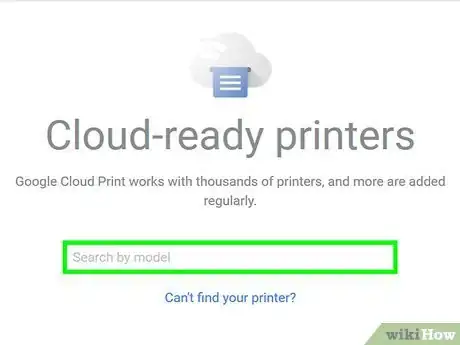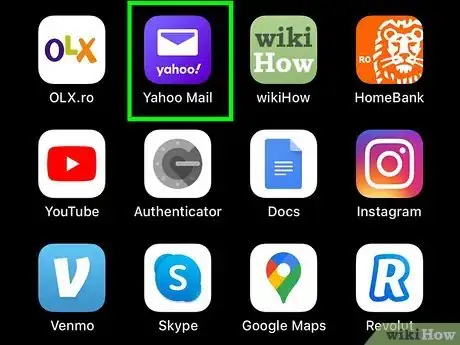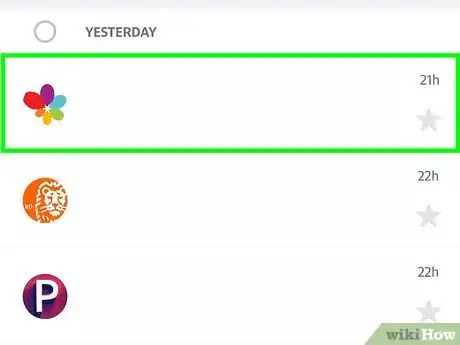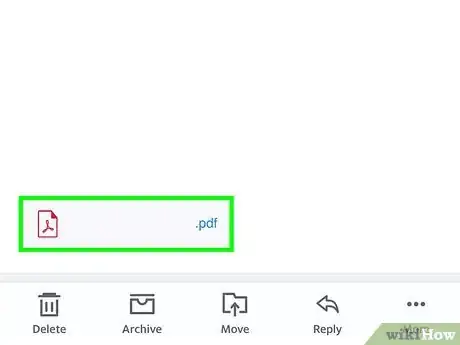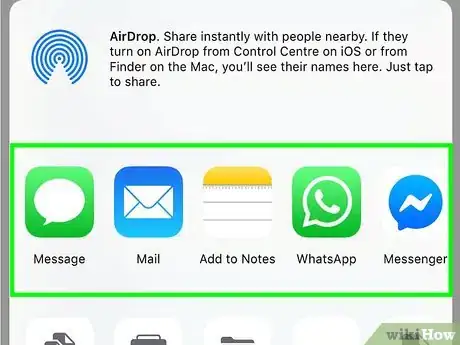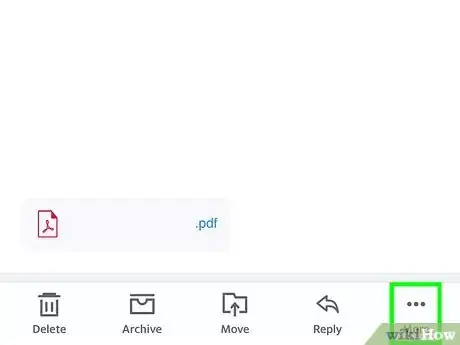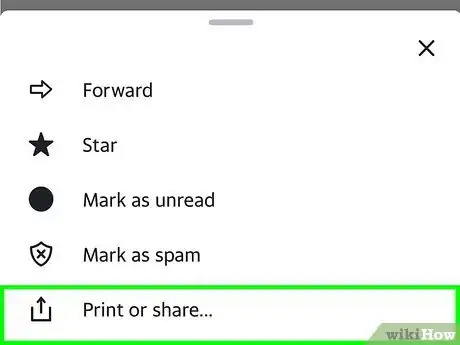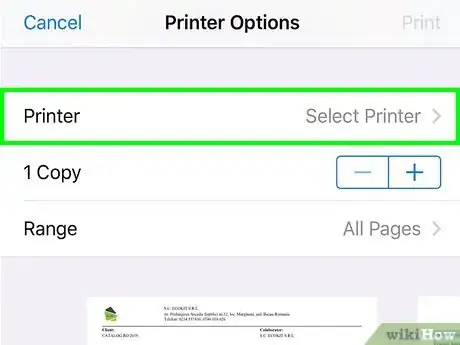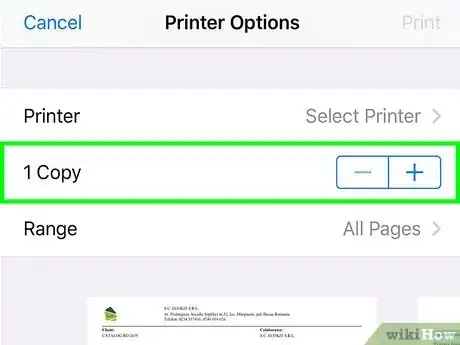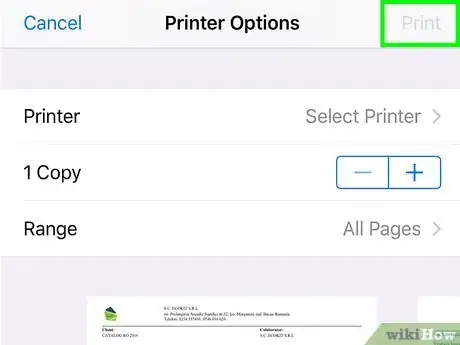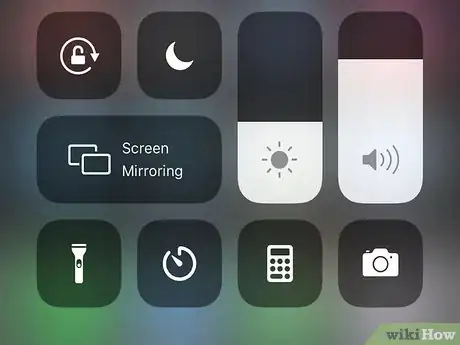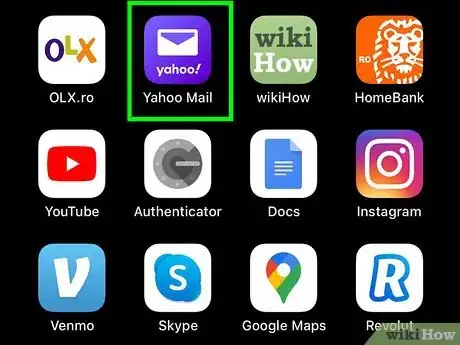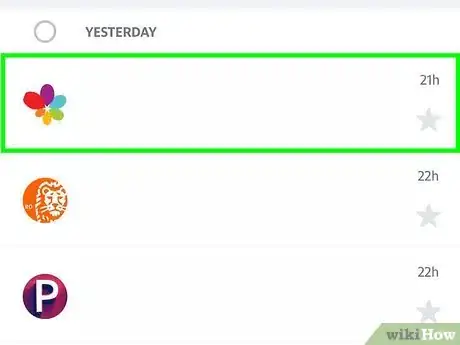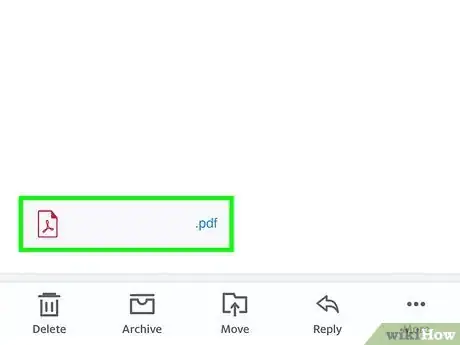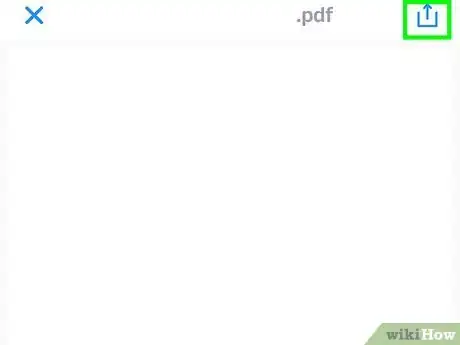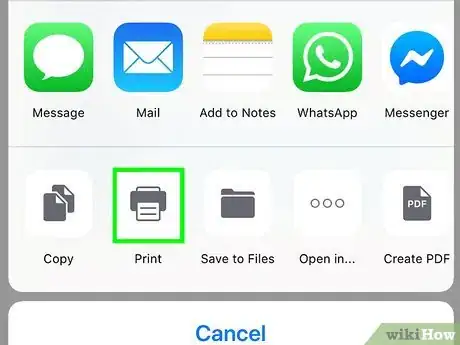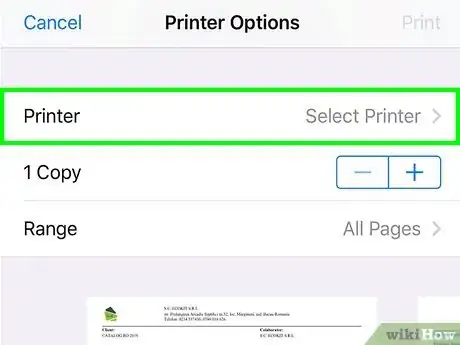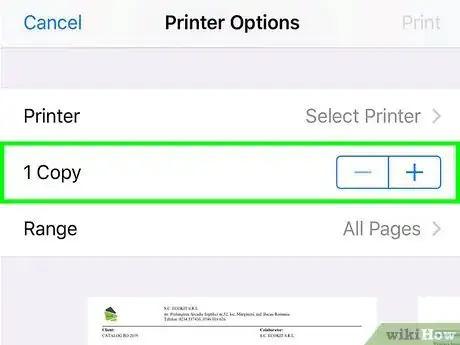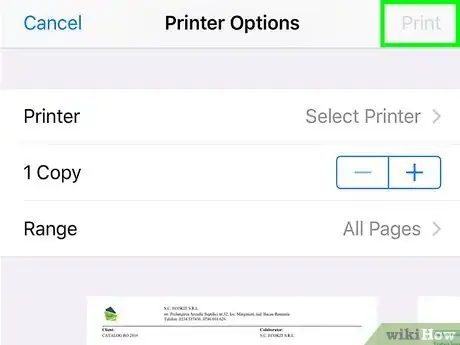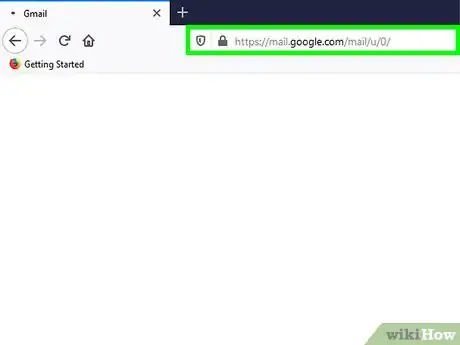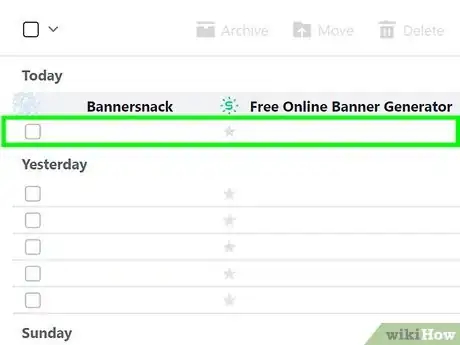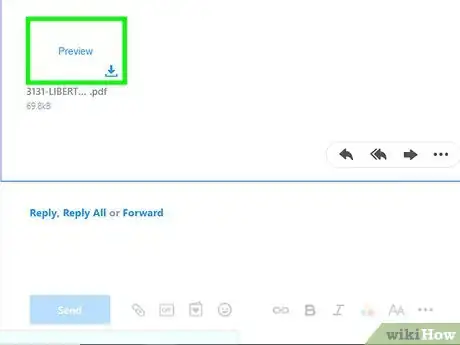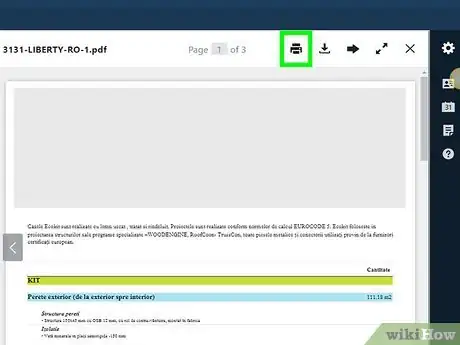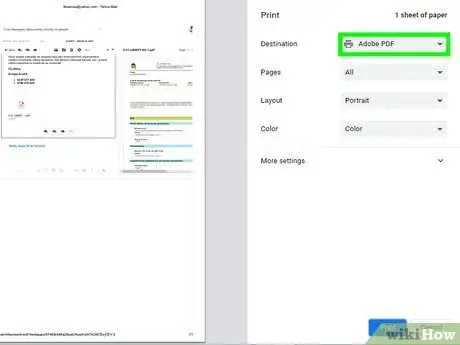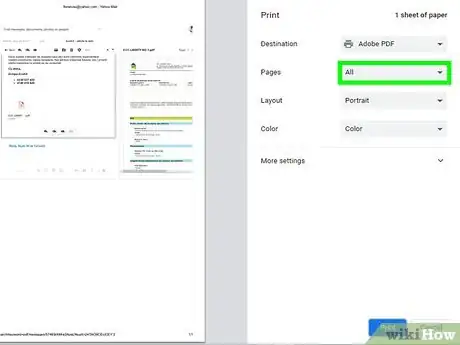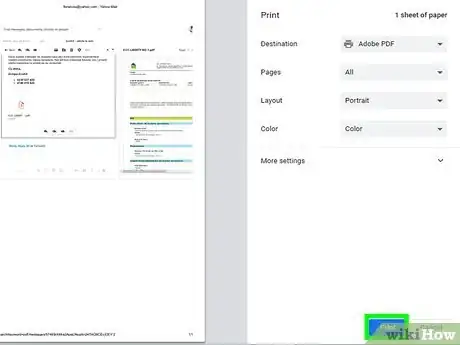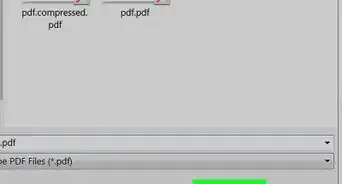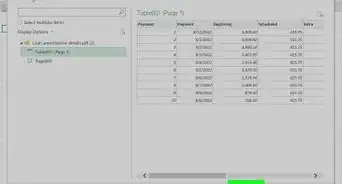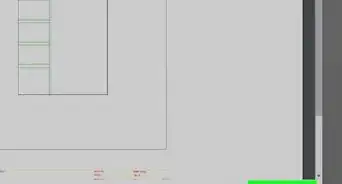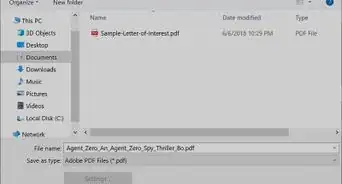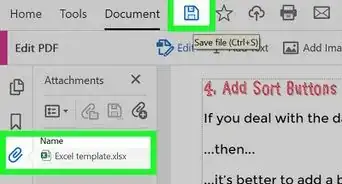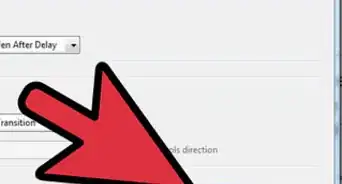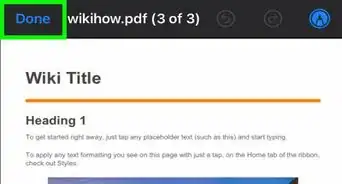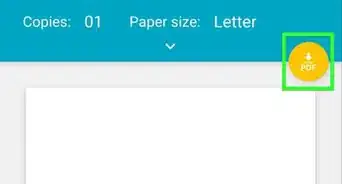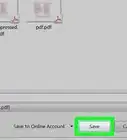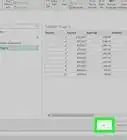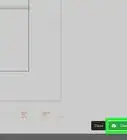This article was written by Katie Double. Katie Double is a Technology Writer and Editor for wikiHow. She has over five years of experience in technical support, IT process analysis, and quantitative research. Katie loves exploring the application of various technological tools, from data analysis and visualization to music production and performance. Though originally from Denver, Colorado, she currently resides in New Zealand. She has a BA in Psychology from the University of Colorado Boulder.
This article has been viewed 22,045 times.
This wikiHow teaches you how to print PDF documents that have been attached to an email. You can do this on a phone, tablet, or computer.
Steps
Using an Android Phone or Tablet
-
1Set up a printer with your Android phone or tablet. You can use a classic printer, or a printer that's set up for cloud printing.
-
2Open your preferred mail app on your iPhone or iPad. This may be the default mail app, which will usually have an envelope icon. Or, it might be the Gmail or Outlook app.Advertisement
-
3Open the email with the PDF you wish to print. Search for it using the search bar, or scroll through to find it. Tap the email to open it.
-
4Open the PDF attachment. Scroll to the bottom of the email and tap on the attachment.
- In the Outlook app, the attachments can be found at the top of the email.
-
5Select an app to view the PDF. The options will be listed at the bottom. Tap an app and select Always or Just this once to use that app.
- Any PDF viewer apps that you've downloaded, such as Adobe Acrobat, will show up here in addition to the ones that are pre-loaded on your phone or tablet.
- If you've already selected Always before or have set up a default PDF viewer app, you will not see this option.
-
6Tap the options button. This will look different in each PDF viewer app, but is usually indicated with 3 dots in the top right corner.
-
7Tap Print. This is sometimes indicated with a printer icon.
-
8Select a printer. Choose from all printers that are set up to your Android.
-
9Modify your settings if required. For instance, add more copies to print, specify which pages to print, or choose whether to print in color or grayscale.
-
10Tap Print. Your PDF document will print from the selected printer.
Using an iPhone or iPad
-
1Set up AirPrint on your iPhone or iPad. Follow these instructions (Part 1: Connecting to AirPrint) – you can use the iPad instructions for iPhone as well.
-
2Open your preferred mail app on your iPhone or iPad. This may be the default mail app, which looks like a blue icon with a white envelope. Or, it might be the Gmail or Outlook app.
-
3Open the email with the PDF you wish to print. Search for it using the search bar, or scroll through to find it. Tap the email to open it.
-
4Open the PDF attachment. Scroll to the bottom of the email and tap on the attachment.
- In the Outlook app, the attachments can be found at the top of the email.
-
5
-
6Tap Print. This is at the bottom, indicated with a printer icon.
-
7Tap Printer to select a printer. Choose from connected AirPrint printers.
-
8Modify your settings if required. For instance, add more copies to print, specify which pages to print, or choose whether to print in color or grayscale.
-
9Tap Print. Your PDF document will print from the selected printer.
Using a Web Browser
-
1Go to your inbox. This might be Outlook.com, Gmail, iCloud, or another platform. Navigate to the website on a browser.
-
2Open the email with the PDF you wish to print. Search for it using the search bar, or scroll through to find it.
-
3Open the PDF attachment. Click on the attachment, which is usually at the bottom of the email.
-
4Click Print. This is usually at the top indicated with a printer icon.
- This will open the PDF in your browser's PDF viewer.
-
5Select your printer at the top of the screen. This is usually called the "Destination".
- If your printer is not yet set up with your computer, set it up.
-
6Modify your settings if required. For instance, add more copies to print, specify which pages to print, or choose whether to print in color or grayscale.
-
7Click Print. This is usually at the bottom of the screen. Your PDF document will print from the selected printer.
About This Article
1. Launch the mail app on your phone or tablet, or navigate to your inbox on a browser.
2. Open the email containing the PDF attachment.
3. Tap or click on the attachment to open the PDF.
4. Select Print. This may be hidden in an options menu.