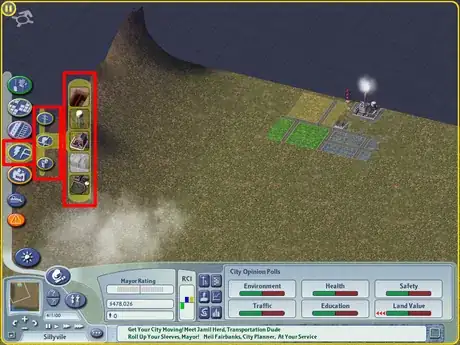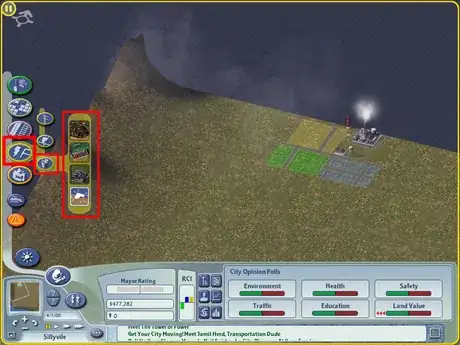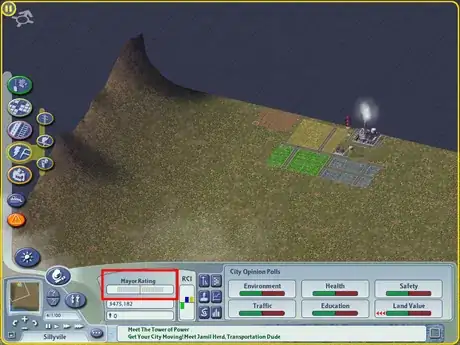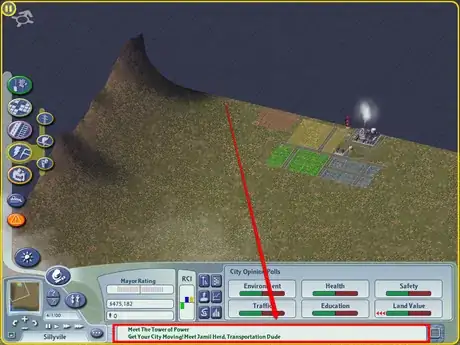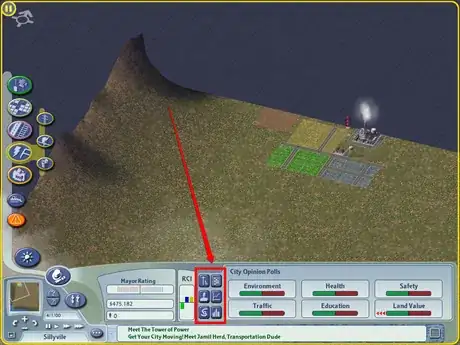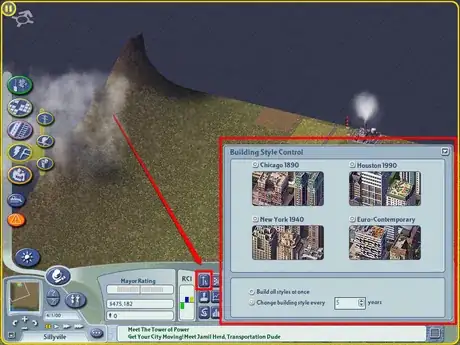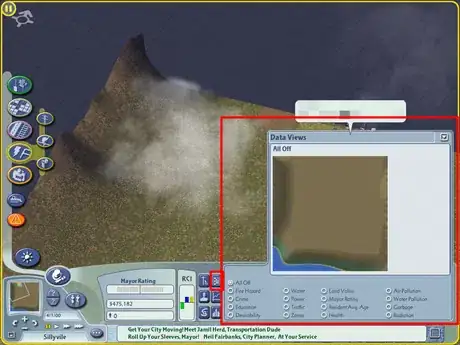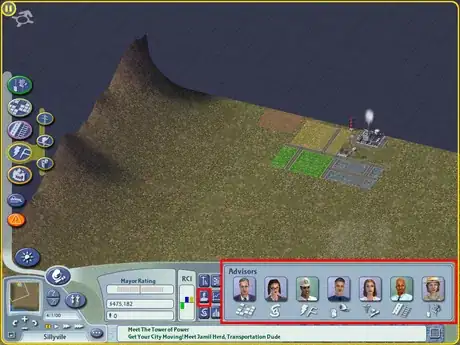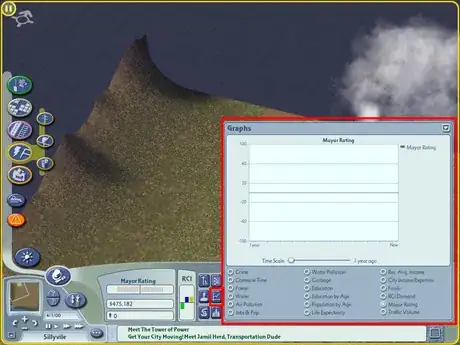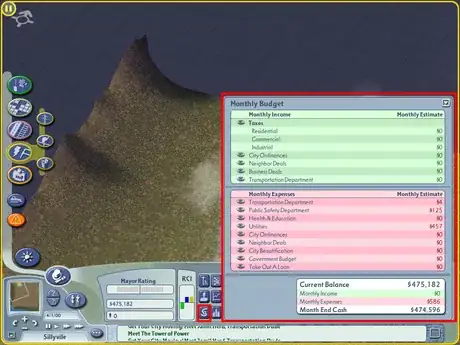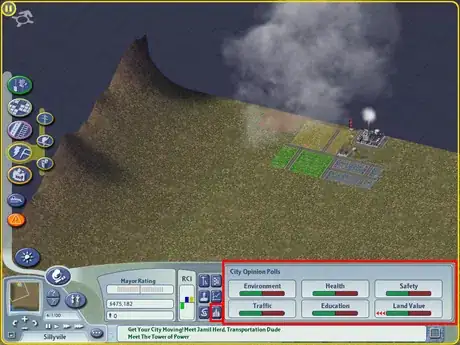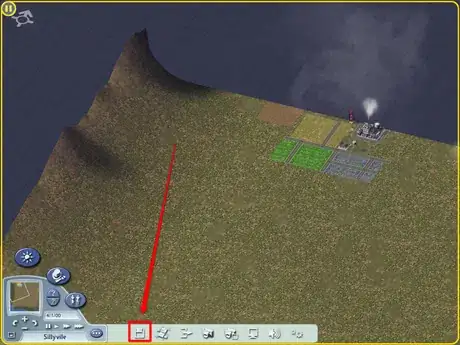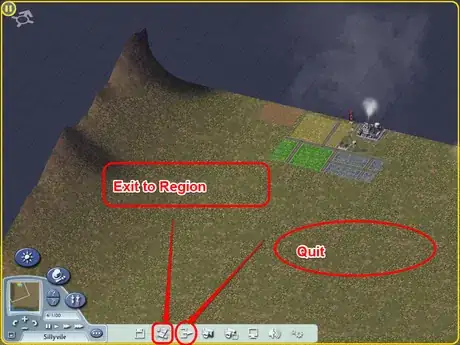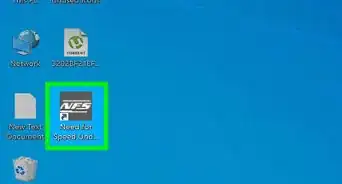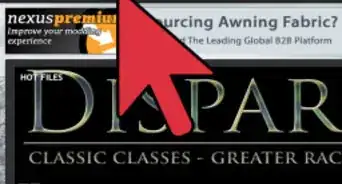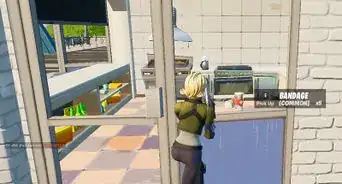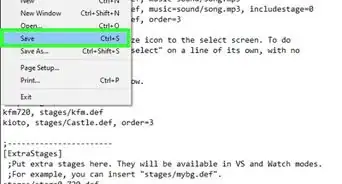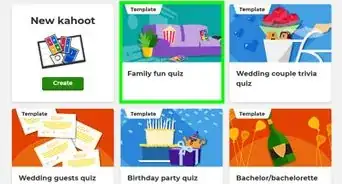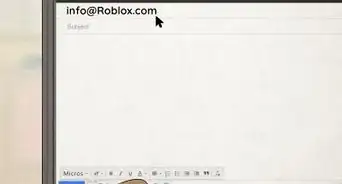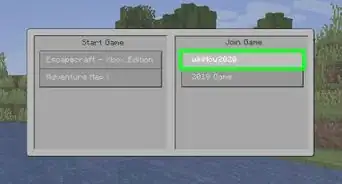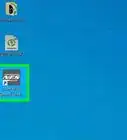X
wikiHow is a “wiki,” similar to Wikipedia, which means that many of our articles are co-written by multiple authors. To create this article, 12 people, some anonymous, worked to edit and improve it over time.
This article has been viewed 24,240 times.
Learn more...
If you've played any of the SimCity series of computer games and haven't yet played the fourth generation, you are missing out on some fun. But never fear: this article will help you dive in. Start with step one to become a SimCity mayor and learn just what it takes to build a town that you can call "your own".
Steps
Part 1
Part 1 of 7:
Starting the Game
-
1Install and launch an official copy of SimCity 4. After it's installed, it'll most likely be called SimCity 4 (or SimCity 4 Deluxe) inside the Maxis folder on your Start menu.
-
2Watch the videos and advertisements or click past them. You'll need to get past about four different advertisement title screens to get to begin the game, each time you load the program on your computer. It may take about 30 seconds to load.
Advertisement
Part 2
Part 2 of 7:
Managing the Displayed Region
-
1Click an area from the region map. At first, you'll see several pre-designed areas; these can be used as a tutorial that you may click through to test out the features of SimCity 4. If you want to select a different region, this may be done from the options at the top of the screen.
- Build your city away from the center of the map. Never start your city in the middle of the map as this may lead to complications with boundaries later on in-game. Try starting with Industrial Zones in one of the corners of the building zones. One major power conductor and the rest can be for production.
-
2Decide on whether or not the region you are given has any worthwhile areas to start building your city. Although Timbuktu - the default region loaded onto SimCity 4 - has some worthwhile areas and can be helpful for training/tutorials, it's not for everyone, so you may wish to pick a new area.
-
3Click on the "Region View Options" button from the top area. This area looks like part of a globe centered near Europe.
-
4Decide whether you want to load a different region, or to create a region. From this menu, you can also delete areas with the "Delete Region" option (but be careful as deleting regions should only be done on personal regions you created to keep continuity across all platforms from computer to computer).
Advertisement
Loading a Different Region
-
1Find a region to load from the list. Along with Timbuktu, you also have 5 other regions to load, including a close-to-real-life representation of Berlin, Fairview, London, New York, and San Francisco - devoid of all buildings though.
-
2Click the "Load Region" button to change the region.
-
3Wait a few seconds for the new region to load. Although the region change isn't instantaneous, you'll know that the change has occurred when the area focuses on the center of the new region, and the new region name appears at the bottom left corner of the screen in the region name box, which could take up to a minute later after you select the different region.
Advertisement
Creating a New Region
Part 3
Part 3 of 7:
Terraforming the Terrain
-
1Click on an area of the region to begin.
-
2Determine whether or not you need to terraform the landscape of your "city to-be". Not all cities need to be terraformed any further to be started. You can still play your city in Mayor mode without terraforming the terrain.
- By terraforming, you are essentially beginning each game in God mode and won't start real city-building until entering Mayor mode. However, this is a great way to remove unneeded trees (as you'll see later), without paying a single cent out of your Sim-money.
-
3Research and try each of the effects in the Terraform bar on the left side of the screen. The terraforming tool has a tree on it. You can raise, lower, or level the terrain here by clicking, holding down and dragging your mouse across the area that needs these actions performed after you select the exact tool you require.
- With raising the terrain, you can form mountains, hills, mesas, steep hills, and cliffs. Raising it above sea level will create these hills, valleys, mountains, and the like.
- With lowering the terrain, you can form valleys, steep valleys, canyons, shallow valleys, craters, and shallow canyons. Lower it too far, and you'll reach groundwater, which will cause a new river or body of water to form.
- Leveling will clear away the unneeded trees in the area, but the tool provides large amounts of land space, so don't ask for only a small area to fix. When leveling off the terrain, you can choose between such effects called creating plateaus, softened terrains, quick level brush, creating plains, and erosions - most of which remove unneeded trees without paying a single penny out of the city coffers.
-
4Seed forests (add trees/looks like a duplicate tree icon) with the Terraform tool or place some fauna (looks like a sheep's side-view profile icon) on the terrain. All these can become impediments to building, so avoid overuse of these two tools; once you start building your city, you won't be able to remove the flora and fauna you've added without spending money.
- For fauna, you can set horses, woodland animals, and wild animals free in your city.
-
5Look into using some of the one-click global Terrain effects. This Terrain tool looks like an imaginary cloud blowing into the air. It includes an erode tool, smoothen tool, raise terrain, and lower terrain level tool. Clicking the tool then clicking and releasing it on the map will terraform the area without much pressure applied.
-
6Reconcile edges when the terrain needs it or changes have been made to the very edges of the map. Click the icon that looks like a picture-frame border and click the Accept button to accept the dialog box that results. Reconcile edges when the terrain elevation changes and need to be reset.
-
7Learn about other things that can happen when you are terraforming in God mode. You have the power to create disasters as well as to control the day/night cycle of your game (covered later in this article).
Advertisement
Part 4
Part 4 of 7:
Initializing Mayor Mode
-
1Begin the game in Mayor Mode now. Click the icon that looks like a top hat with a mayor wand to begin. This button can be found near the bottom left corner of the game screen.
-
2Give your city its own name, and pick your name as mayor, too. You can either choose to use your real name or a fake mayor name or use the default values for the names of "New City" and "Defacto".
-
3Choose a difficulty level. Easy, at first, will be understandable for most, but as you climb through Medium, the difficulty level will get harder (mostly because you'll start off earning less money). With Hard, you'll get more money but through Sim-bonds that need to be paid back over time.
-
4Click the Establish City button to begin.
Advertisement
Part 5
Part 5 of 7:
Playing the Game
-
1Demolish trees and rubbish as you see fit. Although trees help in real-world cases, in SimCity, trees, and rubbish are a nuisance and must be bulldozed/demolished. The bulldozer icon is your demolish tool; and much like building click and drag roads or click the icon that represents the building and watch it implode and fade away into oblivion. If it has no trees or rubbish, get used to the placement, as you might need this tool later to demolish a building of some sort when needed.
-
2Locate a suitable place to set up your city. Although each land is different, you can set up shop next to a river, or on dry land near the cities border, or top of a mountain peak; as long as the size is big enough, you can place your first power plant directly there.
- Some areas come with their drawbacks, such as having to run a power line down to the areas underneath (such as from the top of a mountain) or near a river (making sure that you aren't touching a river as the game will say that this procedure can't be completed by the red-zoned tiles as you move the item around on the waterfront).
-
3Build a power plant from the Utilities tool. Choose the power option from the left side-rail of options to begin, and click "Build Power Options." Then select one of the power plant choices. No zones will begin to construct until they have been powered. At first, you'll only have four choices including wind, natural gas, coal, and oil plants. Each has its pros and cons in terms of pollution and price and amount of power output.
- Later, as your population grows, you will get other power plant choices such as solar, nuclear, and hydrogen plants. Also, you'll receive other power plant types as you level up and receive them in your Rewards list too, so watch out for these as well.
- Later, if you don't have zones sitting next to each other, you'll need to build power lines for these zones. Zones (which will be discussed later) have their own underground imaginary power lines, but must be connected to the power grid via power lines if they are not touching the power plant directly within a one-block-zoning distance.
-
4Watch your city's RCI meter. RCI stands for residential, commercial, and industrial. It designates how much of each type of the three zones your Sims are requiring you to build (or Dezone when the line goes below the neutral zone). Green stands for residential, blue stands for commercial and yellow stands for industrial. This meter will always be displayed, no matter what options you have selected, and can be found to the left of the charts at the bottom of the screen.
- As your city wants more of the zone, you'll see the meter's column rise. If your city has too much of a certain zone type, you'll see the zone dip below the center; at this point, just hold off, since your Sims will need them later on (just don't build more if the line dips south). Be careful that you don't have the speed set to pause; otherwise, once you've zoned some land and your RCI meter doesn't move, when you unpause it your Sims will be unhappy because you've zoned way, way too much or you will be out of your Sim mayorship job early.
- This meter is an integral part of your gameplay and should be monitored very often.
-
5Watch your Sim money in the game. You'll find this near the bottom center of your screen. It will give you a general idea of how much money you have available to be able to purchase items for zoning (RCI) and placing (such as police, fire, etc.) later.
-
6Build residential zones away from industrial zones, but close to commercial zones. Once you place a power plant, your zones tool will open. You can also open the zoning tool manually by clicking the tool that looks like a bunch of colored boxes inside an oval. Select the green tool, select the density level (discussed later), click and drag to place the item, and release to begin the build of these zones. Residential zones are where your Sims will live.
-
7Build commercial zones close to residential zones, but also make them be built away from industrial zones by several blocks. Your commercial zones are where your Sims will shop, and are colored blue when they are unbuilt but are zoned.
-
8Build industrial zones near polluter power plants and away from residential areas as best as possible. These zones are where your Sims have jobs (SimCity doesn't call these places by the generic term "work" but if you want on the outside, you can call it that), and are colored yellow when they are unbuilt but are zoned.
- As you'll learn later, there are three main densities of the industrial zone. However, with industrial, Maxis/EA Games replaced the term "low-density industrial" with the term "agricultural industrial," which has its zone limitations in terms of maximum block zoning sizes. Generally, this kind of zone requires several blocks next to each other to begin.
-
9Recognize that zones have three different densities when you click either of the three main zone types. There are three densities including low, medium, and high density. Although each will bring in more money and population, as the density gets higher, your cost to build them will also increase and thereby decrease more of your Sim-spending cash per tile.
-
10Recognize how to fix any mistakes in zoning. If you accidentally zoned a piece of land that shouldn't have been zoned, you can remove the extraneous zones using the Dezone tool that is specifically set for that type of zone.
- You can't use the industrial Dezone tool to remove commercial or residential tiles, you can't use the commercial Dezone tool to remove residential or industrial tiles, nor can you use the residential Dezone tool to remove commercial or residential tiles. (It's a 1-to-1 relationship of types of zones to their Dezone tool.)
- In SimCity 4, the fees to de zone these zoning tiles cost a lot less than in real life. However, if construction has already started on the zone, you can't use a de zone tool; it has to be bulldozed instead (which can cost Sim money).
- If you Dezone or bulldoze a zone later in the game, you'll need to know what direction your zones are heading to ensure your Sims don't complain that they aren't being blocked off from the different transportation routes.
-
11Build roads and infrastructure elements (transportation elements) with the transportation tool. Your transportation tool is set into several subtypes which have several selections to choose from. On top of streets and roads, you also have highways, and avenues, bus stations, rail stations, subways, and lots of other transportation elements that will get your Sims from place to place, all while trying to avoid traffic congestion.
- Sometimes when zoning an area, zones will create the lowest level of transportation from the transportation options given to you: the street. While you may build roads where streets were once used (you can build right on top of the existing street without bulldozing) and add other transportation elements, you'll need to spend more money to replace and keep up with your roads.
- Roads (which look like a two-lane roadway) have several selections you can choose from, including roads, one-way roads, avenues (toll booths can be placed later on these road types thereby increasing your funds available by a little), and streets (road-type placed within RCI zones occasionally).
- Highways and ramps (cloverleaf onramp icon) can consist of ground-level highways, elevated highways, ground highway cloverleaves, elevated highway cloverleaves, ground highway t-intersection, elevated highway t-intersection, ground highway overpass-onramp, elevated highway overpass onramp, ground highway side onramp, and elevated highway side onramp.
- Due to this list being so diverse, more icons exist off the initial page of icons. To get to these, you'll need to click the down arrow to get to the remainder of the icons, one icon at a time.
- Rails and depots (which have an icon that looks like the front of a steam locomotive) include rails, passenger train stations, freight train stations, grand railroad stations, monorail and monorail stations.
- The miscellaneous transportation options consist of bus stops, elevated rail, elevated rail station, subway-to-elevated transition, subway, subway station, public parking garage, and toll booths.
- Airports (which look like a jet-airline icon) can consist of small landing strips, small municipal airports, and small international airports. In SimCity 4, airports are no longer their own zoned areas consisting of red zones but are now their bulldozable areas. Both airports and seaports reflect the industrial line of your RCI meter when they have been built.
- Water transportation methods (ferry boat at a dock icon) include passenger ferry terminals, car, and passenger ferry terminals, seaports, and a marina. Both airports and seaports reflect the industrial line of your RCI meter when they have been built. Though seaport zones are trickier to initially place, they can be built.
- Although once easy to construct, bridges over water can be built, but only using the Roads tool (unlike the common Streets your zones will initially put out.
-
12Build some Civic tools only as your population requests them. Watch your maps for crime, fire, and health care. Your civic tools tool looks like a mayor house/capitol building and has several options and sub-options of these including options of police, fire, education, hospitals and health, landmarks, rewards, and parks.
- Police (which look like a police badge icon) consist of police kiosks, small police stations, large police station, deluxe police stations, and city jails.
- Fire (fireman's hat icon) consists of a small fire station, large fire station, and fire department landing strips.
- Educational systems (which look like a graduation cap and diploma icon) include elementary school, large elementary school, local branch library, high school, large high school, city museums, city college, university, major art museum, and the main library.
- Due to this list being so diverse, more icons exist off the initial page of icons. To get to these, you'll need to click the down arrow to get to the remainder of the icons, one icon at a time.
- Hospitals and clinics (which look like a body helix icon) include a medical clinic, a large medical center, and a disease research center.
- Landmarks are so diverse, they can't all be displayed here. Look through the pages upon pages of icons to display what choices are available to you. Landmarks are only decorative pieces that can increase tourism - and thereby some population - but can bring a mixed bag of results as to your residential and commercial zones in the RCI meter.
- Due to this list being so diverse, more icons exist off the initial page of icons. To get to these, you'll need to click the down arrow to get to the remainder of the icons, one icon at a time.
- Rewards will sometimes be displayed in the Rewards menu as you level up. But to ensure you don't look to quantity over quality, these won't be discussed here. It will start with a Mayor's House as the first reward earned, but will escalate from there.
- Due to this list being so diverse, more icons exist off the initial page of icons. To get to these, you'll need to click the down arrow to get to the remainder of the icons, one icon at a time.
- Parks (which look like trees and bench icons) include open paved areas, open grass areas, small park greens, community gardens (4 different designs each costing the same price), beach, small flower gardens, basketball court, playground, gazebo, ranger station, a small plaza, tennis court, medium park green, medium flower garden, medium playground, skateboard park, medium plaza, large flower garden, large park green, soccer field, softball field, a large plaza, marina (different than the marina in water transport), farmers market (city needs to include some agricultural population and agricultural zones, minor league stadium, opera house, tourist trap, a city zoo, and a major league stadium.
- Due to this list being so diverse, more icons exist off the initial page of icons. To get to these, you'll need to click the down arrow to get to the remainder of the icons, one icon at a time.
-
13Give your Sims some chances of being able to drink water. Your choices can be found within the Utilities tool with an icon that looks like the top of a water tower. You'll have to hook up the pipes into a water tower and water pump. You can also include a water treatment plant and (when your population grows large enough) into a large water pump.
- Always start with a small water tower, which should be enough to fill your city with water to all the tiles on the map. However, split this water line out to all other areas of the map, by clicking the Water Pipes and drawing pipes (using a click and drag), out from the water tower out, so the area in question can be full of a bluish color water icon. Return to the above-ground map, by clicking another icon from any of the other services in Mayor mode from the left-hand side of the screen.
-
14Look into zoning for landfill areas from the Utilities menu (which looks like a filled garbage can icon). You can include landfill zones (zoned in brown though it doesn't make the RCI meter), recycling centers, and waste-to-energy plants. For this, you'll have your Dezone tool.
-
15Watch your feedback from your Sims grow. The feedback bar will help give you a general idea of how well your mayorship is performing for you. This gives you a general idea of how well you are managing their needs. To include this image in your article, simply copy and paste the following wikitext:
Advertisement
Part 6
Part 6 of 7:
Utilizing the Charts You Are Given
-
1Find the charts area directly to the right of your RCI meter. You should be able to see your City Opinion Poll area chart open before you even begin looking at building your city.
- Understand that just to the right of most of these charts, you'll find an upward pointing arrow. This arrow will allow you to customize your city even more than the initial view. This arrow is especially useful when it comes to needing to customize the look of your buildings as well as reading and customizing your budget (as you'll learn about later).
-
2Control your city's building styles in the Building Style Control center. You'll need to expand this area of your charts after selecting the icon that looks like a power line and a line chart; this setting will allow the game to automatically change the look of your buildings (within your Residential, Commercial, and Industrial zones) every five SimYears or so, or keep it on one single style upon the build year. You have these choices:
- Chicago 1890
- New York 1940
- Houston 1990
- Euro-Contemporary (not checked by default upon the first load).
-
3Read about charts and certain data in your city in the Data Views sheet. Once you check an item, a colored overlay on the map will show (the hue and color of colors will differ depending on which view you pick). You can choose one of sixteen views to see how your Sims feel you are doing. There are many you can choose from including fire hazards, crime, education, water, power, and lots of great data among the many others. This sheet has an icon that looks like a scattered plot chart.
-
4Consult with your SimAdvisors with the Advisor Charts button. You can choose to view your outlook with your city planner, finance advisor, utilities advisor, public safety advisor, health and education advisor, transportation advisor, or environmental advisor. These advisors might sometimes tell you nothing more than what's already been said in the scrolling news-bar headlines (which can be clicked to grab slightly extended stories). Look for the icon that looks like a person's face-to-chest profile.
-
5Read the graphs about your city. Although these graphs have more extended amounts of data than Data View (as you learned above), this graph doesn't help as much to show you how each citizen thinks you stack up on potential issues. You can find this icon that looks like a line chart to begin.
-
6Adjust your budget levels to raise income for your city or decrease the income and tax percents to obtain more population for your city. Click the swirly icon near the center of the screen and click the "up" arrow to view. Click the item's options and adjust by moving sliders as you see fit.
-
7Read the City Opinion Polls about the status of your citizens when it comes to Environment, Health, Safety, Traffic, Education and Land Value. All cities open with this chart open as a default option, but if they were changed to view the budget info, you may have to change this info back. If you find this info never changing and you are expecting an imminent reward or level change, you may want to see what's holding things up.
Advertisement
Part 7
Part 7 of 7:
Saving Your Game
-
1Save your game if you'd like to. Select the "..." to open your list of menu options. Another bar will float onto the screen to the right of this "..." button.
- Save your game progress every few hours of creating the city or until you need to take a break. Open the menu and click the "floppy disc icon" - Click OK to the box that displays saying your city has been saved.
-
2Exit the simulation. Although exiting the simulation is triggered to know just how far you want to leave, you don't have too many options. The next two options you'll have in the list are to "Exit to Region" or to "Quit" the program entirely.
Advertisement
Warnings
- Only build what your Sims want when they begin to scream. Just be aware that you'd scream if you were bored, but that's not how the Sims in your city feel if they didn't have things to do. Not only are you wasting your money by placing unneeded zones, but also it keeps your popularity near where it should be.⧼thumbs_response⧽
- Turn off the music if you want to. This option can be found with all the other save/load options (the "..." icon) next to the city name in Mayor mode; select "Audio options" (looks like a classic volume symbol with speaker symbol) which should be the second to last icon from the right-hand side of the options area, down near the bottom of the screen. Then deselect the checkbox next to Music and click "Accept".⧼thumbs_response⧽
- At times, you may see several warning symbols pop up. Sometimes they'll have a car, or a power symbol, water droplet, or a briefcase. These are some classic signs that things are amiss and need to be remedied immediately. Although for the car you'll need to find out what direction your house faces and build the road connecting directly to its front side; if it's power, look into replacing your power plant soon or build an additional power plant or connect the zone with a power line. If the Sim needs a job, make sure that you can provide more industrial zones immediately. If it's a water droplet, this means the water supply isn't adequate and more water items must be built for these Sims. All these affect your feedback bar and should be remedied as soon as you see the issue occurring.⧼thumbs_response⧽
- With SimCity 4 trying to make it more "real life" in that building only happens during the day (such as for roads and construction for residential), you may choose to turn off night mode from the Options menu in the MySim menu down near the bottom. Open God mode and click the Control Day night option - select the type of hours you'll want: eternal day (just noted as "day only" in the program) or eternal night (just noted as night only in the program) or through the mix of day and night as it has been set to by default and clicking back into Mayor Mode to save your settings.⧼thumbs_response⧽
- For some SimCity 4 owners, you have an additional "game" that you can play as well. The game is called Rush Hour and can be accessed once your city has streets that can have your mind traveling the streets of your city like a local citizen using only certain keys on your keyboard.⧼thumbs_response⧽
- Trigger a disaster in your city while in God mode (such as an Autosaurus Wrecks, UFO (this used to be called an "alien" in former SimCity versions), Volcano, Fire, Meteor, Robot Attack, Tornado, Lightning, or Earthquake). Clean up the disaster, and see how well your city reacts to your performance feedback changes. Just make sure to save your city before the disaster or else you can't fix problems and it will be irreversible after the disaster.
- Mayor mode has the ways to clean up after the disaster. If you have the necessary equipment, you can have your fire department clear up the flames or the police come to investigate and fight crime or fix the chaos that happens after the disaster occurs.
- Sometimes, if you zone industrial heavily, your industrial plant will spark and create a fire. Don't worry. Make sure that you can provide fire trucks in time or the plant will be ruined completely and you won't be able to rebuild.
⧼thumbs_response⧽ - Utilize the zoom options for your city if you need information on a certain building or zone. Select the zoom tool just below the tiny map of the city in the bottom left corner of the screen then hover over an item to find out its zoning data or information about the item.⧼thumbs_response⧽
- Unlike the much older SimCity versions starting with SimCity 2000 and SimCity 3000, there is no access to adding military bases in SimCity 4. Sorry!⧼thumbs_response⧽
- If you look through some of the lists of items to place in your Civic and Transportation tool lists and come upon monochrome graphics upon the remainder of tools that are colored in the list, the monochrome items are those you can't buy at the point you are looking at. Sometimes this may be because it has a minimum population range that you haven't met yet, or it could be because of a rating that you don't have or something else, some of these are disabled - so, no, it isn't your eyes that turned to see primarily black and white (you are looking at it right - there are some you aren't able to purchase at first).⧼thumbs_response⧽
- There was once a way to play SimCity 4 in multi-player mode. However, after the SimCity.com website became defunct, any time a player clicks the button from the top of the Region screen, it will redirect your web browser to a webpage (SimCity.ea.com) listing a 403 error (You don't have permission to access / on this server.) Any cities that had been started before this redirect will have been deleted from the SimCity.com server and all has been lost. You'll have to start your own private cities now - sorry.⧼thumbs_response⧽
Advertisement
References
About This Article
Advertisement
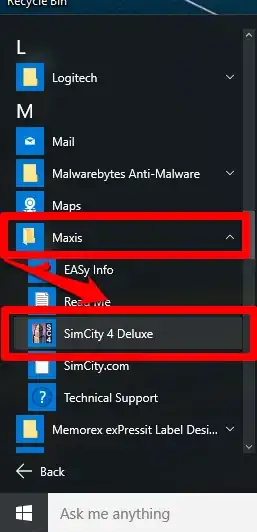
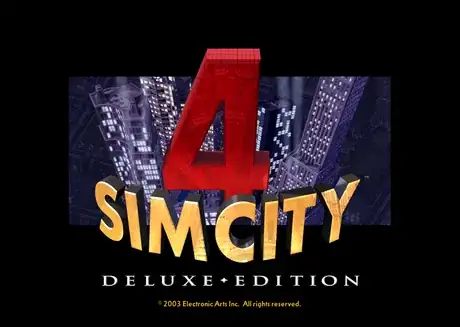
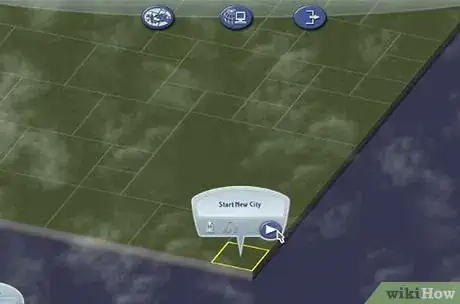
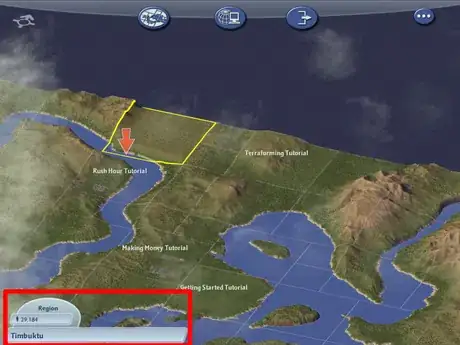
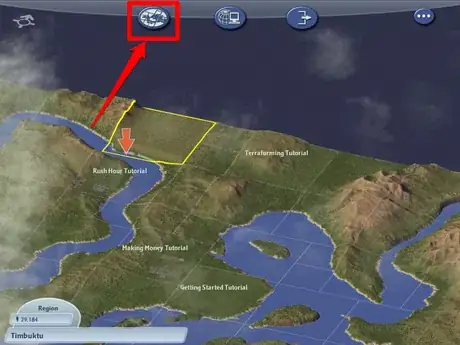
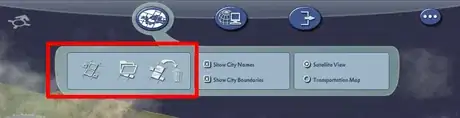
_Step_1.webp)
_Step_2.webp)
_Step_1.webp)
_Step_2.webp)
_Step_3.webp)
_Step_4.webp)
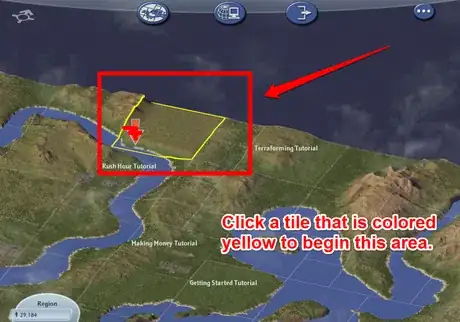
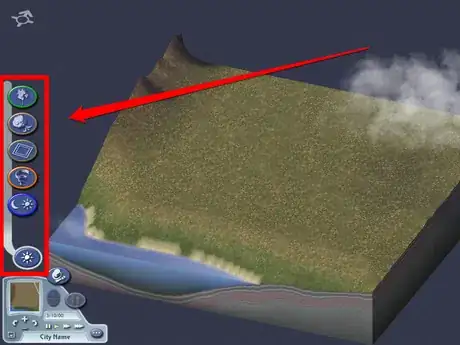
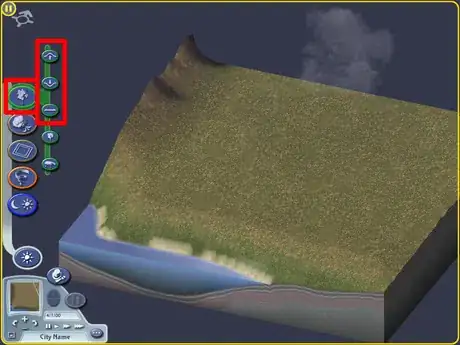
.webp)
.webp)
.webp)
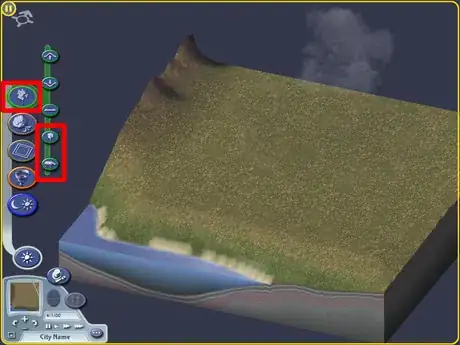
.webp)
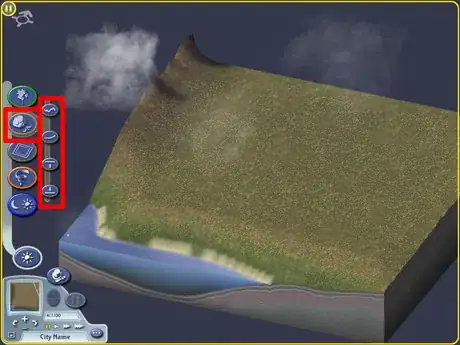
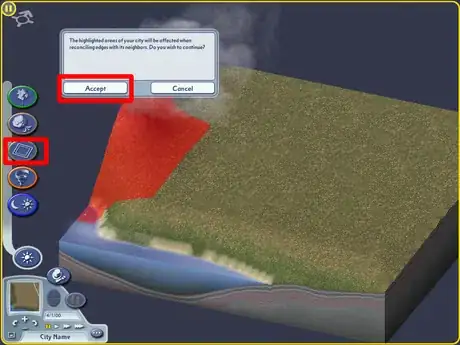
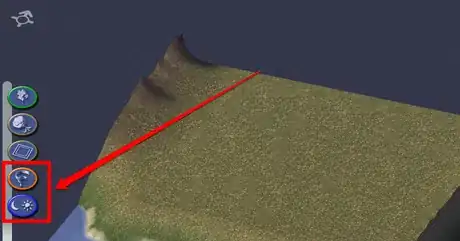
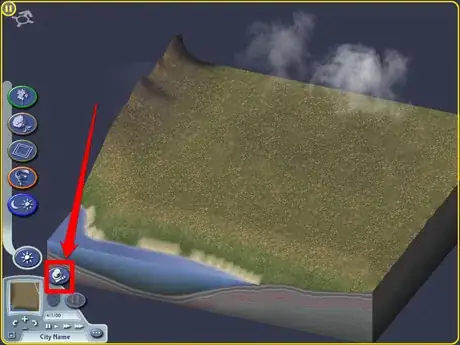
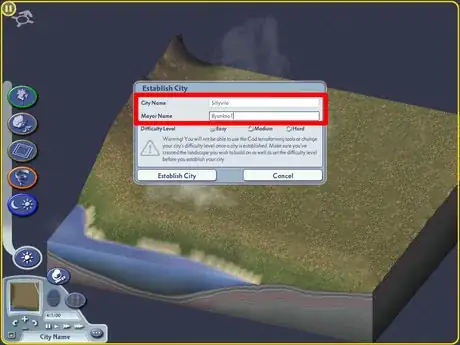
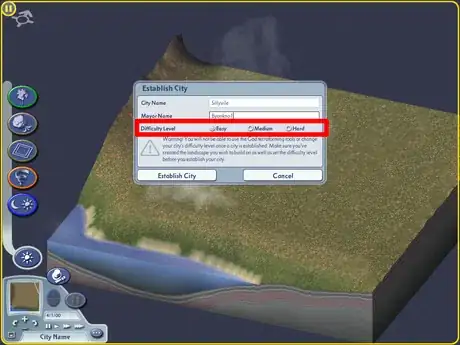
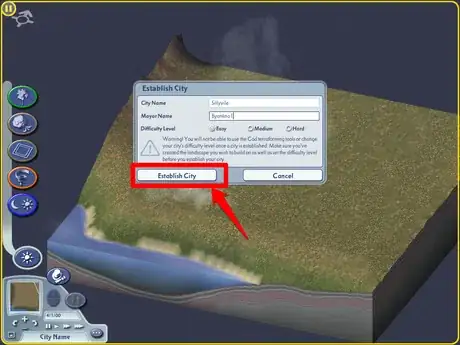
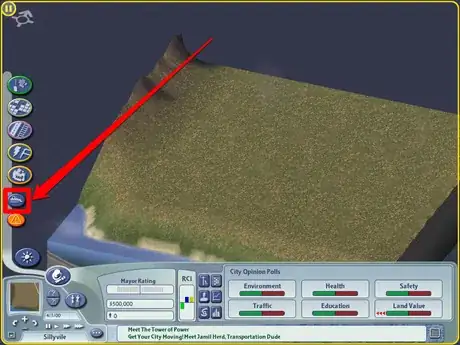
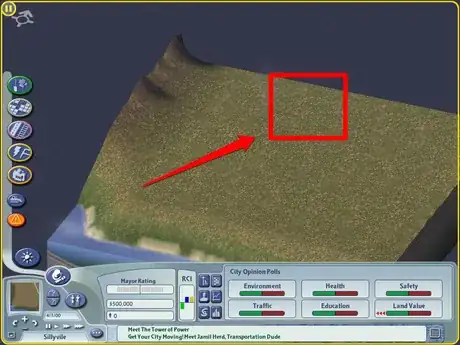
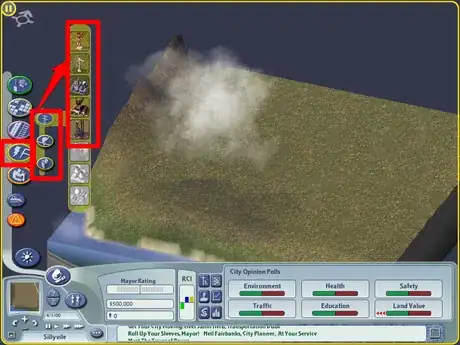
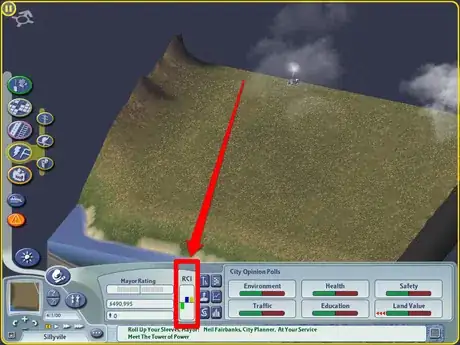
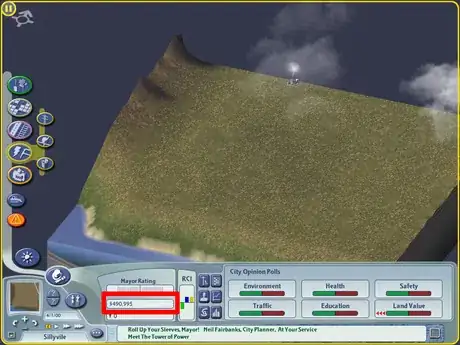
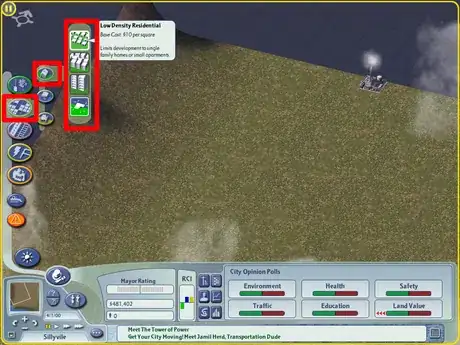
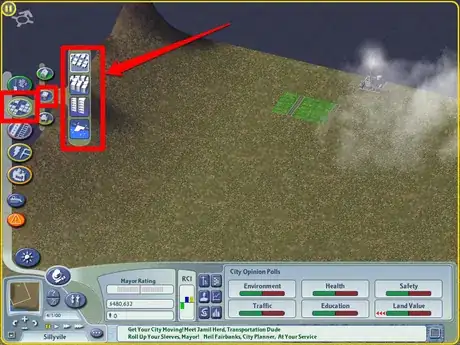
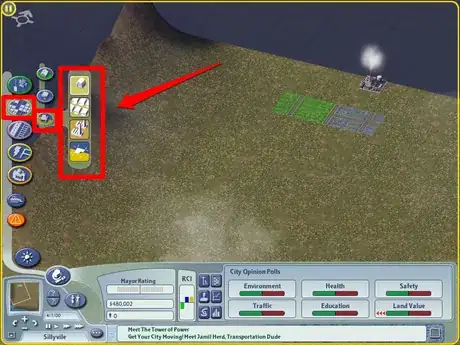
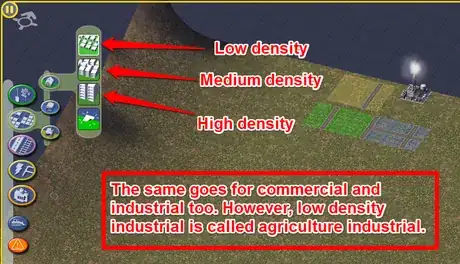
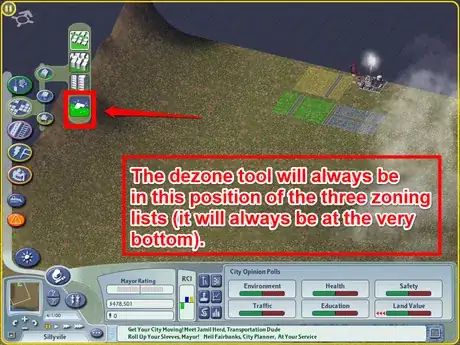
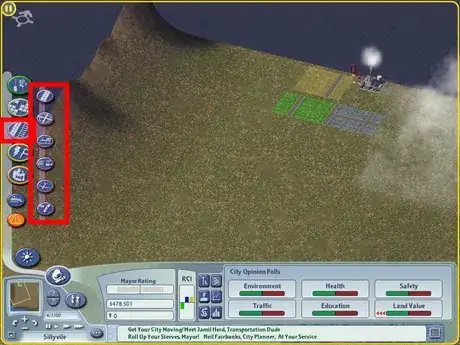
.webp)
.webp)
.webp)
.webp)
.webp)
.webp)
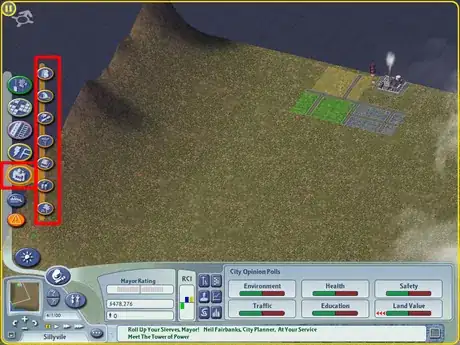
.webp)
.webp)
.webp)
.webp)
.webp)
.webp)
.webp)