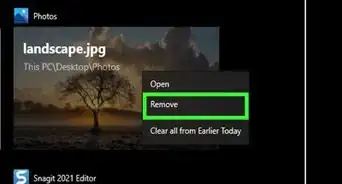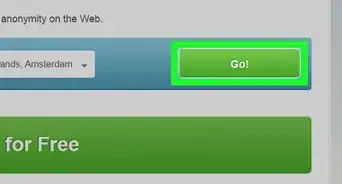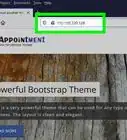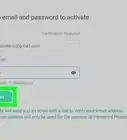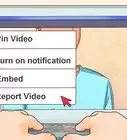This article was co-authored by wikiHow staff writer, Jack Lloyd. Jack Lloyd is a Technology Writer and Editor for wikiHow. He has over two years of experience writing and editing technology-related articles. He is technology enthusiast and an English teacher.
The wikiHow Tech Team also followed the article's instructions and verified that they work.
This article has been viewed 292,492 times.
Learn more...
This wikiHow teaches you how to open port 80, which handles communications between your computer and websites that use HTTP (as opposed to HTTPS), in your firewall. Opening port 80 can resolve connection issues for older websites, but it also increases the risk of someone accessing your network without permission.
Things You Should Know
- Enter your router's IP address into your browser bar. Log in when prompted.
- Navigate to the "Port Forwarding" section and fill out the forwarding form.
- Check "Enabled" or "On" next to Port 80. Then, save your settings.
Steps
-
1Find your router's IP address. In order to access your router's page, you must know your router's IP address:
- Windows - Open Start, click the Settings gear, click Network & Internet, click View your network properties, and view the address next to "Default gateway".
- Mac - Open the Apple menu, click System Preferences, click Network, click Advanced, click the TCP/IP tab, and look for the number to the right of "Router:".
-
2Go to your router's settings page. Open your preferred browser and enter your router's IP address into the browser's address bar.Advertisement
-
3Enter your username and password if prompted. Most routers have a default username and password (e.g., "admin" and "password") that you need to enter to access the settings.
- You can check your router's manual or model number online to confirm the default password and username.
- If you set a custom username and password but forgot them, you'll have to reset the router.
-
4Find the "Port Forwarding" section. All router settings pages are different, so look for one of the following: "Port Forwarding", "Applications", "Gaming", "Virtual Servers", "Firewall", or "Protected Setup".
- If you don't see one of these or something similar, click Advanced or Advanced Settings and look for a Port Forwarding subsection.
-
5Fill out the port forwarding form. You'll need to provide the following information:
- Name or Description - Name your port forwarding rule. You might name this "Port 80 Web" or something similar.
- Type or Service Type - Select the TCP option here.
- Inbound or Start - Type the number "80" here.
- Private, Outbound, or End - Type the number "80" again here.
-
6
-
7Open port 80. Check the "Enabled" or "On" box next to the forwarded port row. This will ensure that the port is open for your computer.
- Not all routers will require you to enable the port; if you don't see a checkbox or an "On" switch, your port 80 will be opened when you save your changes.
-
8Save your settings. Click the Save or Apply button, which will most likely be at the bottom of the page.
- You may also be prompted to restart your router; if so, click the Restart button.
Community Q&A
-
QuestionWhat address do I use on the Internet to access the PC whose address is port forwarded to interact with its resources?
 Community AnswerUsing a browser on Port 80, you can just type your public IP. In most cases, nothing will appear unless you have something set up to handle web requests.
Community AnswerUsing a browser on Port 80, you can just type your public IP. In most cases, nothing will appear unless you have something set up to handle web requests. -
QuestionWhat do I do if the port is closed?
 Community AnswerIf that port is closed you can't connect to the internet. Try opening it after resetting your router and modem.
Community AnswerIf that port is closed you can't connect to the internet. Try opening it after resetting your router and modem. -
QuestionHow do I register my website?
 John RooneyCommunity AnswerOn Google use the search console. You can also submit it for crawling by searching for "submit a site," but this option doesn't give you the control search console does. Search console can be found here: Google.com/webmasters.
John RooneyCommunity AnswerOn Google use the search console. You can also submit it for crawling by searching for "submit a site," but this option doesn't give you the control search console does. Search console can be found here: Google.com/webmasters.
Warnings
- Make sure you don't forward more ports than you absolutely need to. Each open port represents a hole in your router's firewall through which viruses and attackers can travel.⧼thumbs_response⧽
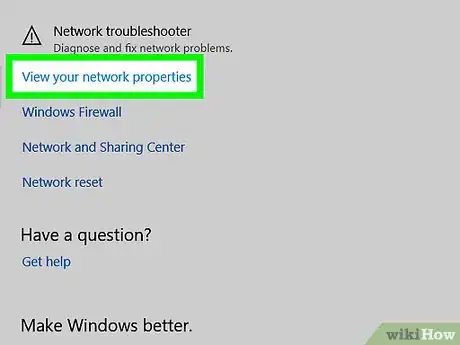
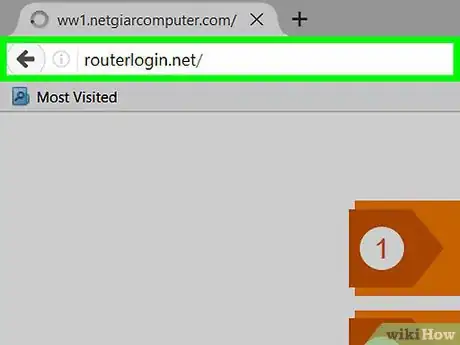
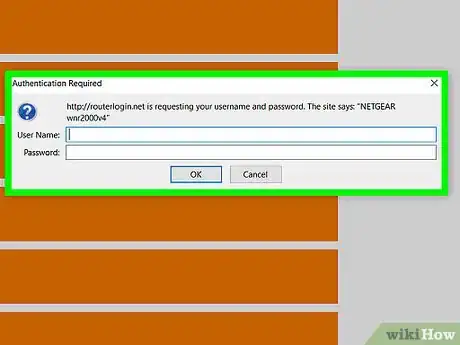
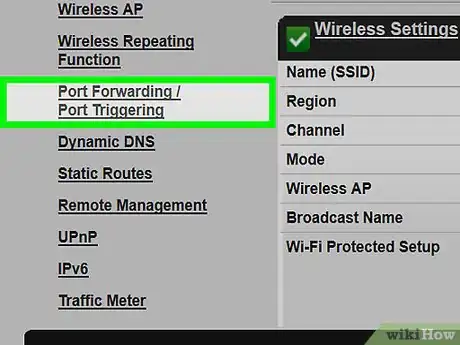

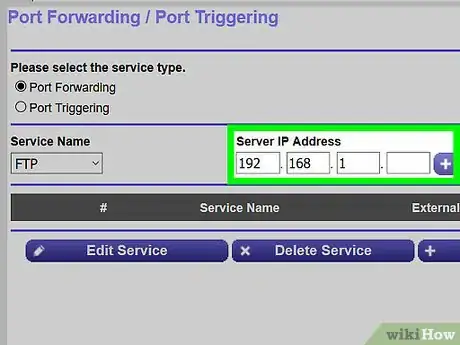
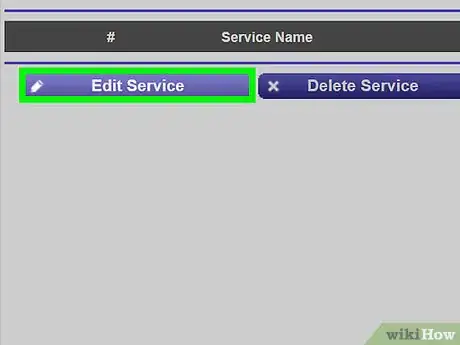
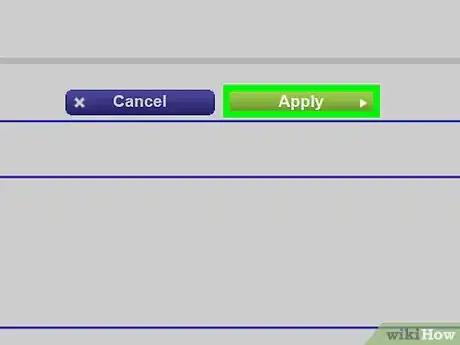

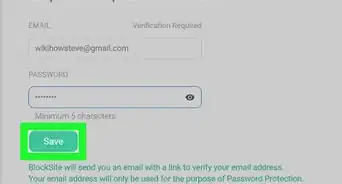

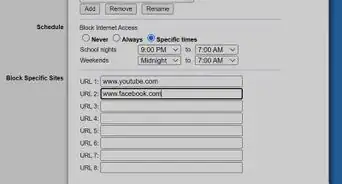
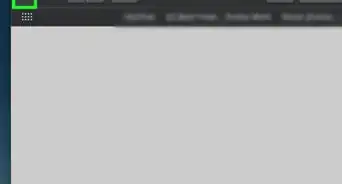

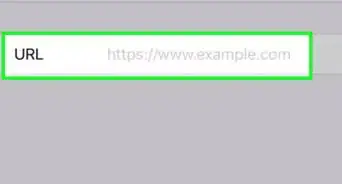
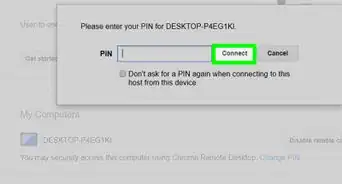
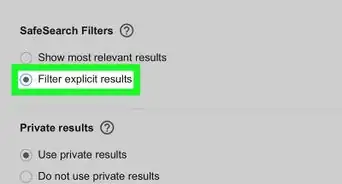
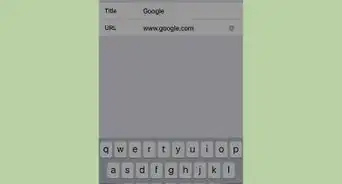
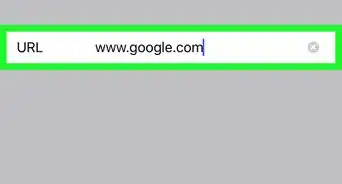
-Step-18-Version-2.webp)