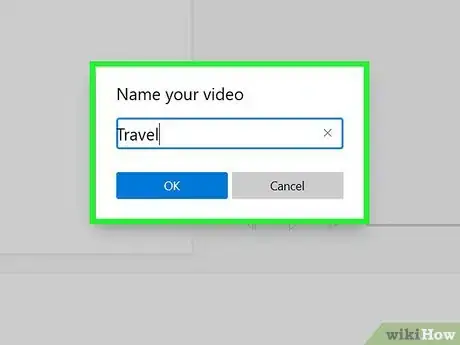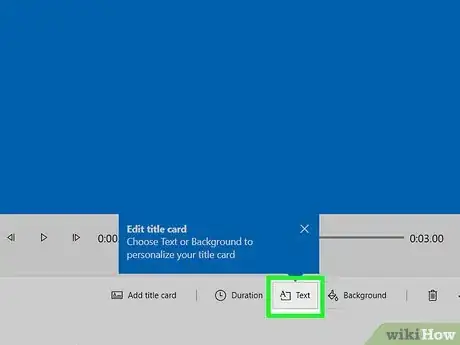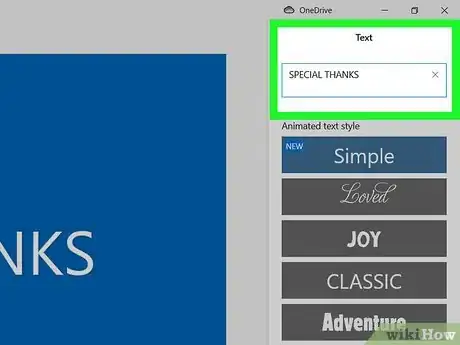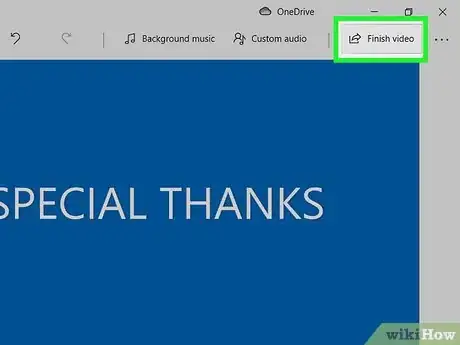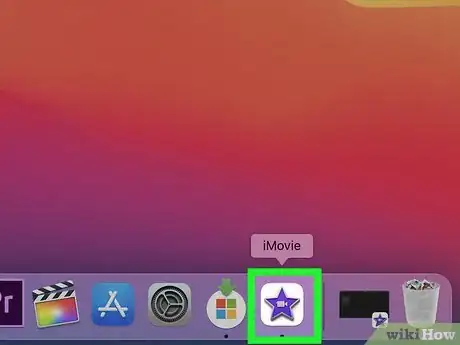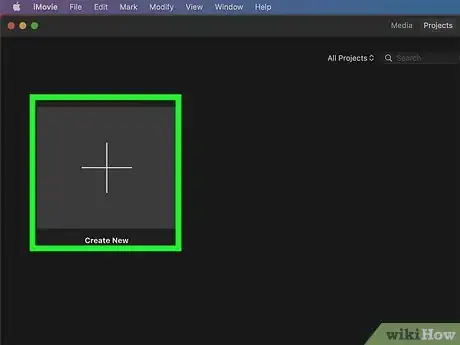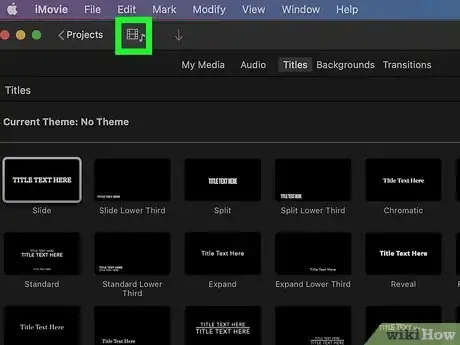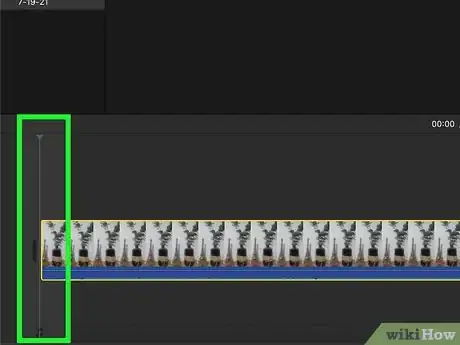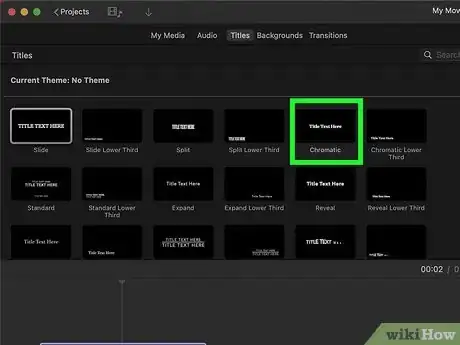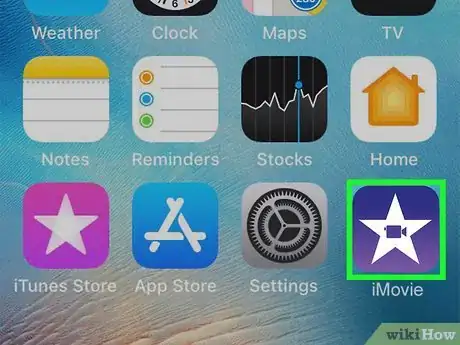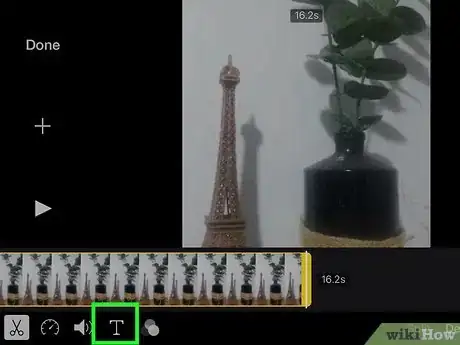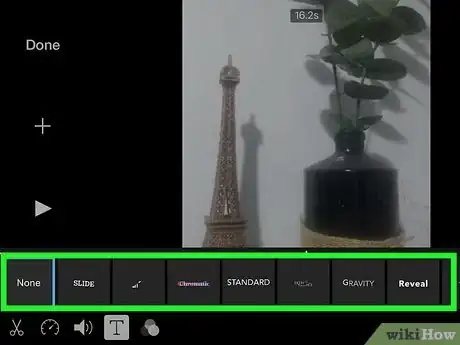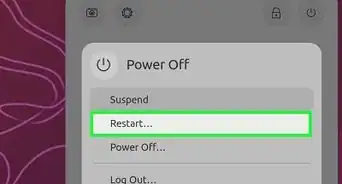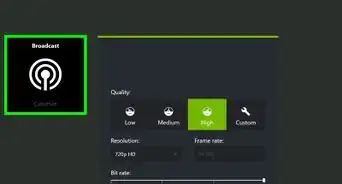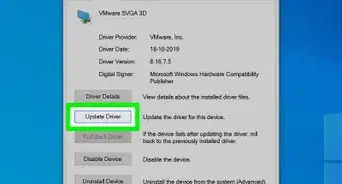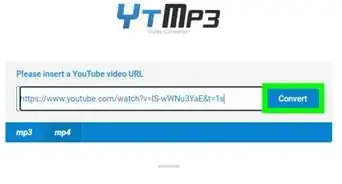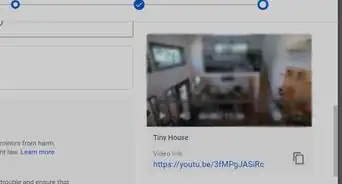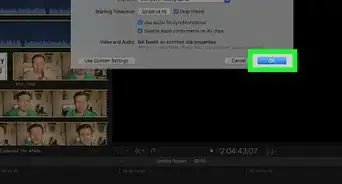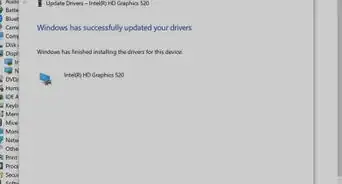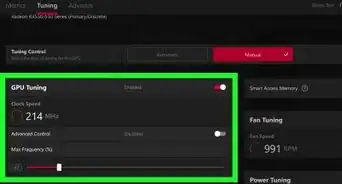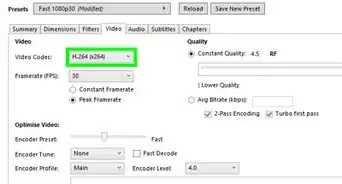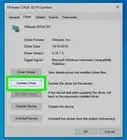This article was co-authored by wikiHow staff writer, Darlene Antonelli, MA. Darlene Antonelli is a Technology Writer and Editor for wikiHow. Darlene has experience teaching college courses, writing technology-related articles, and working hands-on in the technology field. She earned an MA in Writing from Rowan University in 2012 and wrote her thesis on online communities and the personalities curated in such communities.
This article has been viewed 92,502 times.
Learn more...
Do you want to credit those who were involved in your movie? You'll want to make your credits visually appealing so your audience will want to stay in their seats and watch all the rolling text! Plus, adding beginning and end titles to your movies gives them an air of professionalism. This wikiHow article will teach you how to make movie credits on Windows 10, Windows 11, Mac, iPhone, and iPad.
Steps
Making Movie Credits on Windows 10 and 11
-
1Open the Video Editor app. You can find the Video Editor app by either pressing the Win key and searching "Video Editor" in your Start menu or by looking under "V" in the Start menu list of applications on your computer.
- Video Editor is a native app on Windows 10 and 11 systems, so it's pre-installed with every modern computer.
-
2Click New video project. It's usually at the top of the window next to an icon of a segment of film with a play symbol on it.Advertisement
-
3Name your new video (optional). You can name it, or press Skip to give it a name later.
- If you skip this option, click the pencil icon next to the New Video project title to rename it.
-
4Import your video(s). You can either create the entire movie by importing clips, or you can import multiple clips (or photos) to create a movie.
- Click a clip from the timeline to edit it with the icons under the preview.
-
5Click Add title card. This will insert a blank card at the beginning of your project.
- Drag and drop this at the end if you want your credits to appear at the end of your movie.
- If you want the credits to appear over your movie instead of a black background, click the clip in the timeline that you'd like to add credits to. Finally, click Text so you can add the credits.
-
6Click Text. You'll see an "A" with a rectangle icon under the preview of your movie.
- Clicking this will open up an editor so you can change the text, text style, layout, and background of the title card.
-
7Type your credits into the text box and edit it to appear as you'd like. After you've typed the credits into the text field, you can change the text style, layout, and card background as much as you like. You'll see a preview of your selection on the right side of the window.
-
8Click Done. When you're finished editing the title card, click Done in the bottom right corner of the window.
- You can add multiple title cards for more credits if you need to. You'll repeat the previous steps to add text, change the text style, layout, and card background.
- Click the Duration button under the movie preview to change the amount of time the currently selected card (it's underlined) appears on the screen.
-
9Finish and save your movie. Click Finish video in the top right corner of your screen next to a share icon.
- Set the video quality and decide if you want to check the box next to "Use hardware-accelerated encoding." For more professional output, keep "High 1080p" selected. You'll want to uncheck the box if you've exported with this app before and noticed glitches in the exported videos.
- Click Export then choose a save location for your movie. Click Export again and wait for your movie to finish saving and exporting, which will vary depending on the size.
- When it's finished, it'll automatically start playing in your Photos app.
Making Movie Credits in iMovie on Mac
-
1Open iMovie. The iMovie app icon looks like a video camera inside a star.
-
2Open a saved project or create a new one. You can either click to open an existing project or click the + tile to create a new project.
- If you create a new project, select Movie. You'll then be offered a selection of media that iMovie could find on your computer that you can add to your project. You can click to select media then click Create Movie at the bottom of the window or click the same Create Movie button if you don't want to add any media.
-
3Click the Media Library icon (if you don't see the browser). This icon looks like a segment of film and a music note that you'll see at the top of the window.
- If you already see the browser, you can skip this step.
-
4Position the playhead at the beginning or end of the movie. The playhead is the line in the timeline. You'll want to move this to where you want to add the movie credits.
- If you want a background for the credits other than a black screen, click the Backgrounds tab and select a video clip or photo.
-
5Click Titles. You'll see this in the browser (on the left) near the top of your screen.
- A list of titles will appear and you can hover your mouse over them to see a preview of what they look like.
-
6Double-click the title you want to use. The title will appear in the timeline where the playhead is located.
- Alternatively, you can drag and drop the title into your project.
- Double-click the title to edit it. You'll be able to change the text as well as other elements of the text, such as the color and font.[1]
Making Movie Credits in iMovie on iPhone and iPad
-
1Open iMovie. The iMovie app icon looks like a video camera inside a star.
-
2Open a saved project or create a new one. You can either tap to open an existing project or tap the + tile to create a new project.
- If you create a new project, select Movie. You'll then be offered a selection of media that iMovie could find on your computer that you can add to your project. You can tap to select media then tap Create Movie at the bottom of the window or tap the same Create Movie button without selecting anything if you don't want to add any media.
-
3Move the timeline to where you want to add credits. Where the playhead (line in the middle of your screen) is, the credits will go.
- If you want the credits to appear on a photo or video, tap the Add Media icon in the top left corner of your screen and select Backgrounds. You can then select a photo or video clip to use as a background for your credits.
-
4Tap the "T" icon. It's at the bottom of your screen.
-
5Tap to select a title template. Scroll through the list of templates to preview them all.
-
6Tap the sample text and select Edit. Doing so will allow you to edit the text as needed.
- You can use the icons near the middle of your screen to change the text color and font.
- When you're finished adding your movie credits, you can tap outside of the text box.
Community Q&A
-
QuestionHow do I set up the credits?
 Community AnswerFollow the steps in this article, use whichever method you want to use, and then type the credits and put them into your movie.
Community AnswerFollow the steps in this article, use whichever method you want to use, and then type the credits and put them into your movie. -
QuestionHow can I compose and read music?
 Community AnswerwikiHow has several articles on writing songs and reading music that you would probably find very helpful.
Community AnswerwikiHow has several articles on writing songs and reading music that you would probably find very helpful.
References
About This Article
1. Open the Video Editor app.
2. Click New video project.
3. Name your new video (optional).
4. Import your video(s).
5. Click Add title card.
6. Click Text.
7. Type your credits into the text box and edit it to appear as you'd like.
8. Click Done.
9. Finish and save your movie.