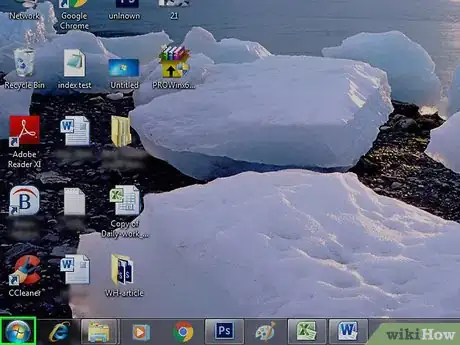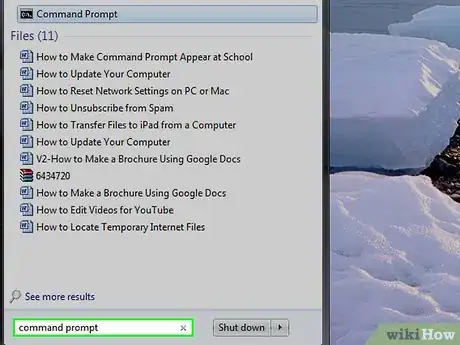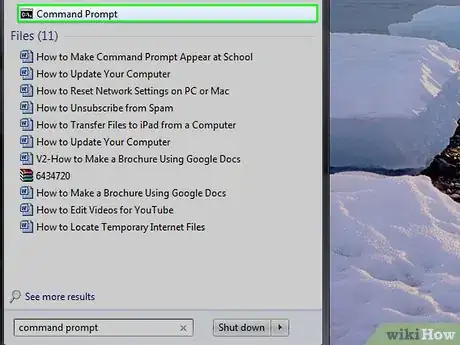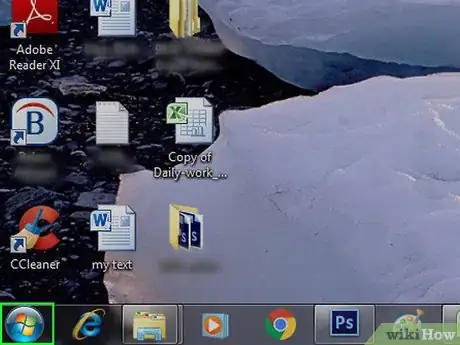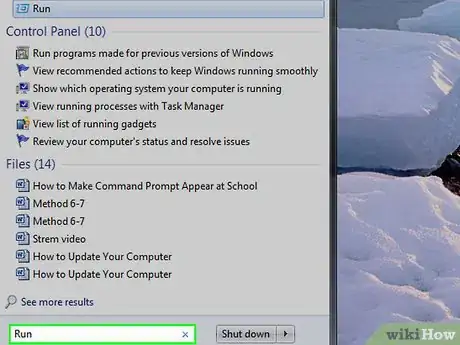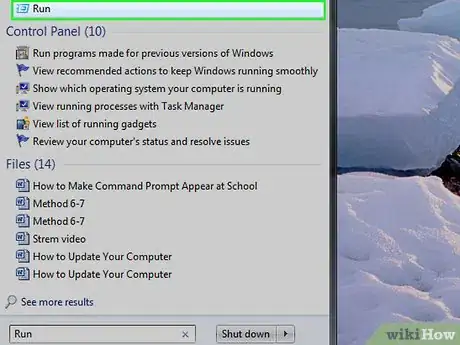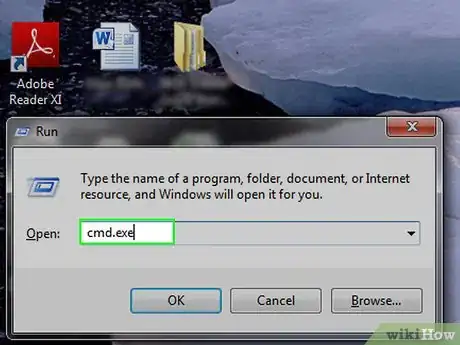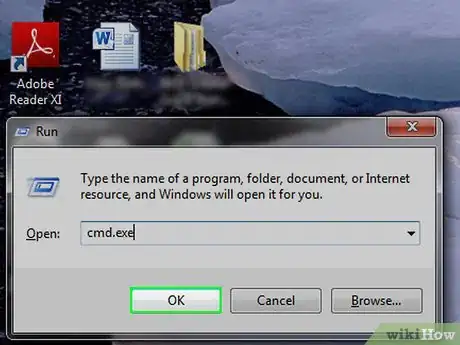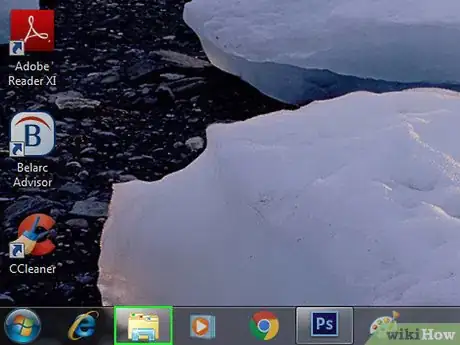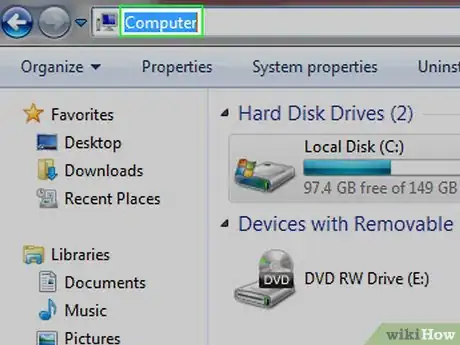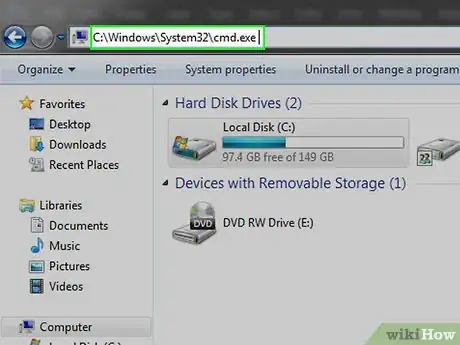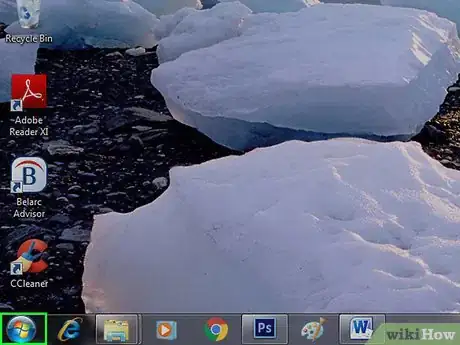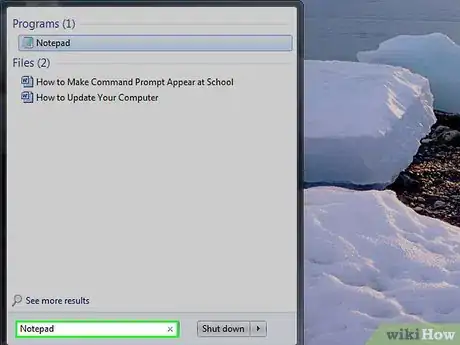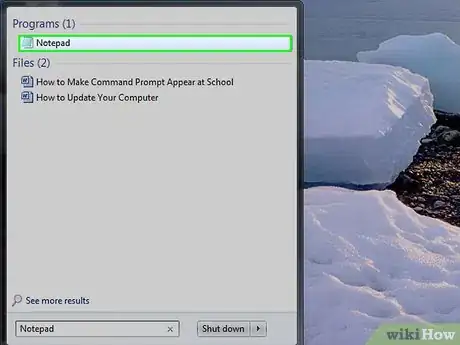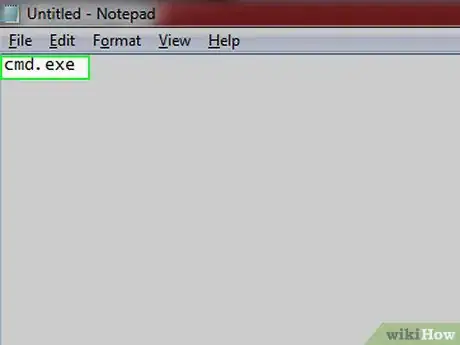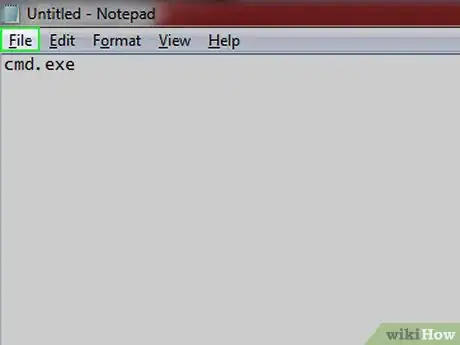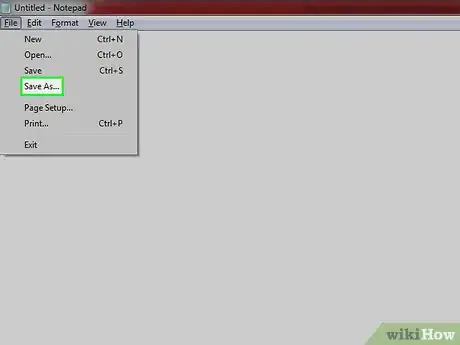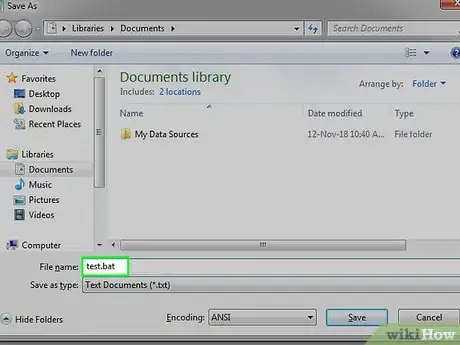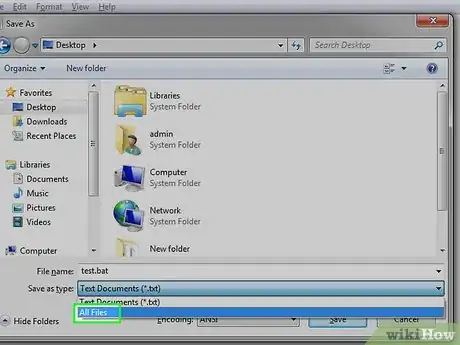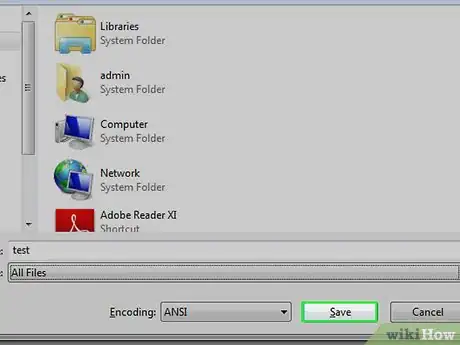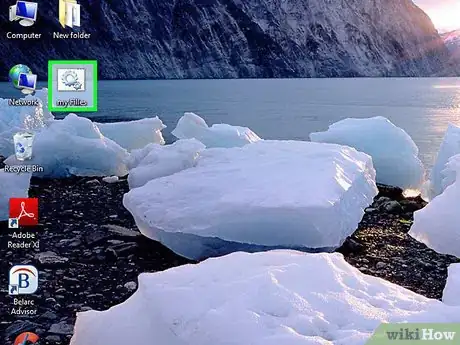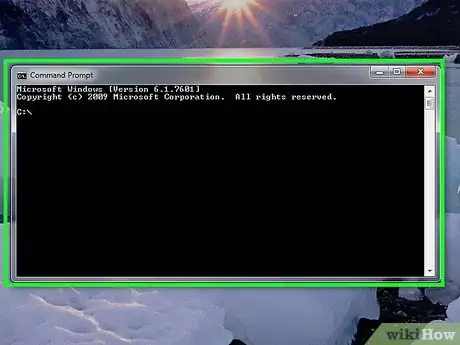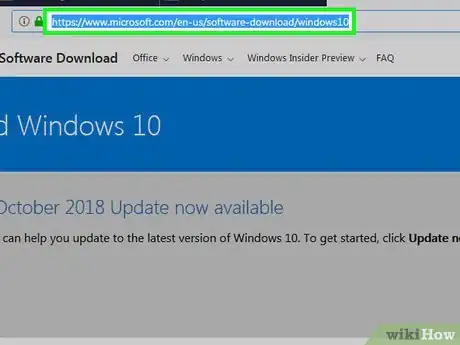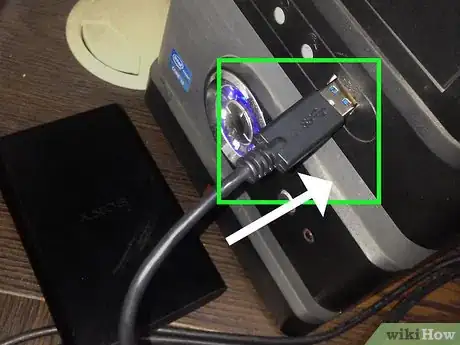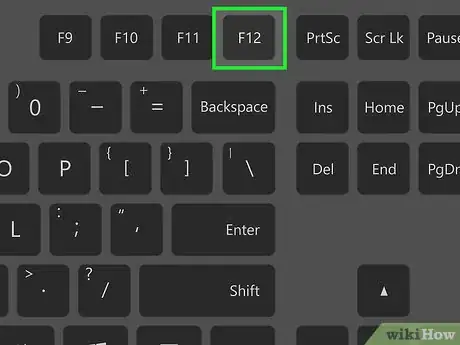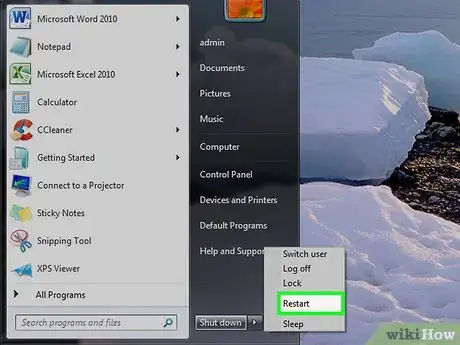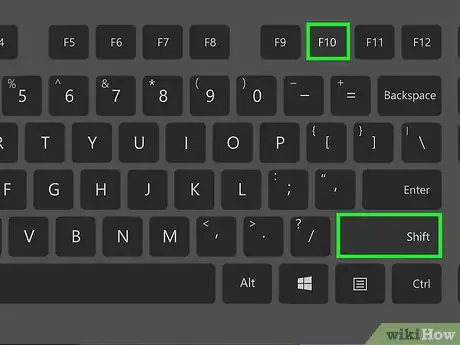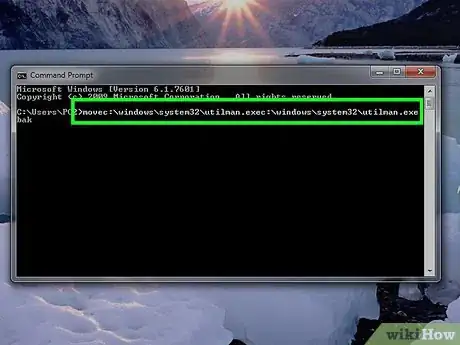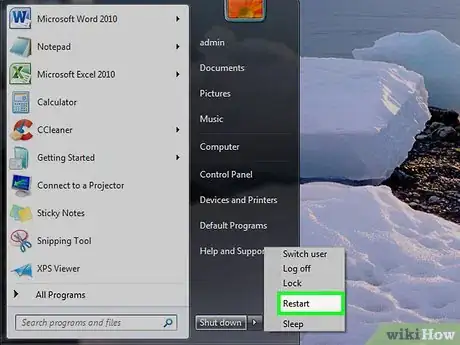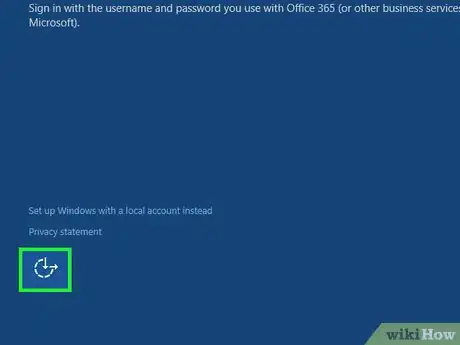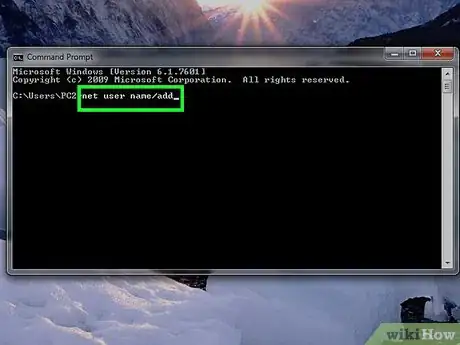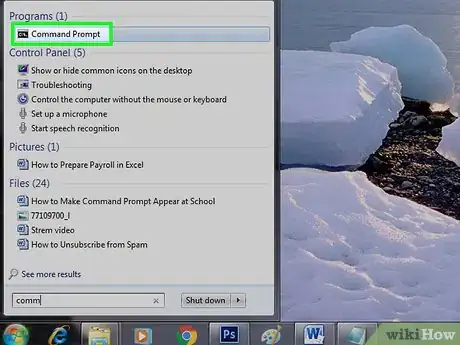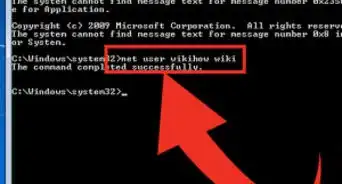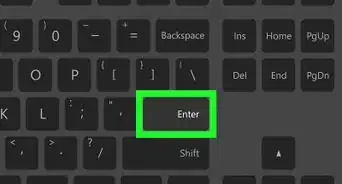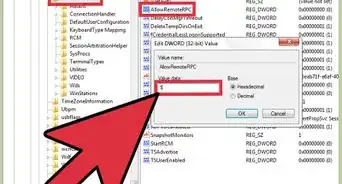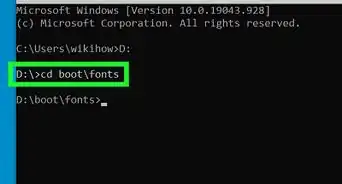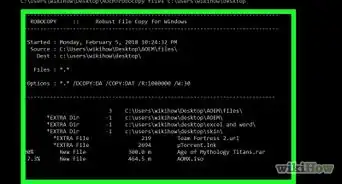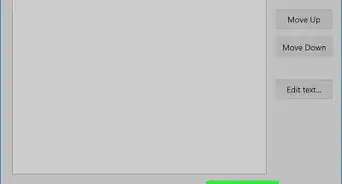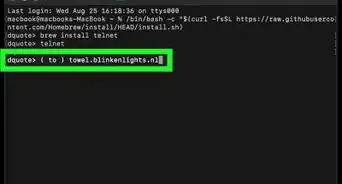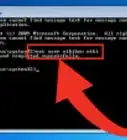This article was co-authored by wikiHow staff writer, Jack Lloyd. Jack Lloyd is a Technology Writer and Editor for wikiHow. He has over two years of experience writing and editing technology-related articles. He is technology enthusiast and an English teacher.
The wikiHow Tech Team also followed the article's instructions and verified that they work.
This article has been viewed 302,730 times.
Learn more...
This wikiHow teaches you how to access Command Prompt on a Windows 10 school computer. Although you may be able to open Command Prompt if only the file path to Command Prompt is blocked, there is no way to bypass an administrator lock on Command Prompt. Similarly, you usually won't be able to run Command Prompt in administrator mode, though you may be able to use a Windows 10 installation USB drive to bypass this restriction.
Steps
Using the Start Menu
-
1
-
2Type command prompt into Start. This will search your computer for the Command Prompt program.Advertisement
-
3Click Command Prompt. It should be at the top of the Start window. If clicking this icon opens Command Prompt, you shouldn't need to try any other methods.
- If Command Prompt doesn't open, you'll need to try one of the work-arounds listed in this article.
- If Command Prompt opens but won't allow you to type, it's administrator-locked, meaning you won't be able to use Command Prompt on your current account. Try using an installation drive instead.
Using the Run Shortcut
-
1
-
2Type run into Start. This command will search your computer for the Run program.
- If you receive an error message saying that you can't open Run, try running a batch file version of this command.
-
3Click Run. It's the blue, envelope-shaped icon at the top of the Start window.
-
4Type
cmd.exeinto Run. This command will open the Command Prompt application if it's available. -
5Click OK. Doing so should open Command Prompt if it's accessible on your computer.
- If Command Prompt opens but won't allow you to type, it's administrator-locked, meaning you won't be able to use Command Prompt on your current account. Try using an installation drive instead.
Using File Explorer
-
1
-
2Highlight the text in the address bar. Click the text in the address bar, which is at the top of the File Explorer window, to highlight it.
- In most cases, the text in the address bar will say "Quick access".
-
3Enter the path to Command Prompt. Type in C:\Windows\System32\cmd.exe and then press ↵ Enter. This will open Command Prompt if it's available on your computer.
- If Command Prompt opens but won't allow you to type, it's administrator-locked, meaning you won't be able to use Command Prompt on your current account. Try using an installation drive instead.
Creating a Batch File
-
1
-
2Type notepad into Start. This will search for the Notepad application.
-
3Click Notepad. It's the blue, notepad-shaped icon at the top of the Start window.
- If Notepad is blocked on your school computer, you'll instead need to perform this task on your own computer.
-
4Type
cmd.exeinto Notepad. This string of text will load the Command Prompt app when implemented. -
5Click File. It's in the top-left corner of the screen.
-
6Click Save As…. This is an option in the File drop-down menu.
-
7Enter a name for your file, followed by
.bat. The ".bat" part of the name is crucial to creating a batch file.- For example, if you name your file "cmd", you'd type in cmd.bat here.
-
8Click the box next to "Save as type", then click All Files. This will ensure that your file is saved as an executable file, not a text file.
-
9Click Save. It's in the bottom-right corner of the window.
- If you're performing this step on your own computer, plug a flash drive into your computer and select it as a save location before clicking Save.
-
10Double-click the batch file. Doing so should open Command Prompt if your computer allows batch files to be run.
- If you can't run the program on your school computer, plug your flash drive into the computer and then double-click the batch file.
- If Command Prompt opens but won't allow you to type, it's administrator-locked, meaning you won't be able to use Command Prompt on your current account. Try using an installation drive instead.
Using a Flash Drive
-
1Understand how this method works. In order to make Command Prompt appear with admin privileges, you can use a USB installation drive to access Windows 10 setup options. This method won't work on computers which have the BIOS locked. There are four main tasks you'll perform to complete this method:
- Access blocked computer options by using an installation drive.
- Replace the Utility Manager icon's target file with the Command Prompt file.
- Open Command Prompt on the lock screen by clicking the Utility Manager icon.
- Use Command Prompt to create a new admin account on which you can use Command Prompt freely.
-
2Create a Windows 10 installation flash drive. Using an 8 GB (or larger) flash drive, you can create an installation drive with the Windows installation tool. You will most likely need to do this using a home (or otherwise unrestricted) computer:
- Insert the flash drive into your computer.
- Go to the Windows 10 download page.
- Click Download tool now
- Double-click the downloaded file.
- Follow the setup instructions, making sure to select your flash drive as the installation location.
-
3Plug your flash drive into the school computer. Use one of the school computer's USB ports to do so.
- If your school computer attempts to auto-run your flash drive, close the auto-run window(s) before proceeding.
-
4Enter the school computer's BIOS. Restart (or turn on) your computer; as soon as you see the screen light up after the computer turns on from restarting (or powering on), immediately begin pressing the BIOS key.
- The BIOS key varies from computer to computer, but you'll usually see it flash across the bottom of the screen (e.g., "Press F12 to enter startup").
- If you don't know the BIOS key, try all of the function (e.g., F12) keys, Esc, and Del.
- If your computer's BIOS is locked with a password, you won't be able to use this method to open Command Prompt.
-
5Change the computer's boot order. Changing the boot order to prioritize your USB flash drive as the primary location from which your computer starts will allow you to access special setup options:
- Find the "Boot Order" (or similar) section.
- Select your flash drive's name (or "USB Drives", etc.) by using the arrow keys.
- Press + to move the flash drive up to the top of the list.
- Press the "Save and Exit" button as indicated by the legend on the right side (or bottom) of the screen.
- Restart the computer if it continues to the login screen.
-
6Open Command Prompt. When you arrive at the setup screen, press ⇧ Shift+F10 to bring up a Command Prompt window.
-
7Replace Utility Manager with Command Prompt. Utility Manager is a system-level app which has a shortcut on the lock screen. You can replace Utility Manager with Command Prompt by doing the following:
- Type move c:\windows\system32\utilman.exe c:\windows\system32\utilman.exe.bak into Command Prompt, then press ↵ Enter
- Type copy c:\windows\system32\cmd.exe c:\windows\system32\utilman.exe into Command Prompt, then press ↵ Enter
-
8Restart your computer without the flash drive. To do this, press and hold the Power button until your computer shuts down, then remove the flash drive before pressing the Power button again to start up the computer. Once you arrive at the lock screen, you can proceed.
-
9Click the "Utility Manager" icon. It's an icon in the lower-left corner of the screen which resembles a dial with an arrow on it. Doing so will prompt the Command Prompt window to open.
-
10Create a new admin account if you like. While you can use Command Prompt to perform various activities from the lock screen, you'll need to create and log into a new administrator account if you want to be able to use Command Prompt while logged in:
- Type in net user name /add making sure to replace "name" with a username of your choice, then press ↵ Enter.
- Type in net localgroup administrators name /add again replacing "name" with the name of the user you just created, then press ↵ Enter.
- Restart your computer.
- Select your new user on the login screen.
-
11Open Command Prompt from Start. Now that you're on an administrator account, you should be able to use the Start menu to open Command Prompt.
Community Q&A
-
QuestionHow do I enable command prompt?
 Community AnswerTry using PowerShell. No one really bothers to block it and it is basically an improved version of Command Prompt.
Community AnswerTry using PowerShell. No one really bothers to block it and it is basically an improved version of Command Prompt. -
QuestionMy school blocked everything you just suggested. What now?
 MikePlaysGamesCommunity AnswerGo to translate.google.com. Make the first box French, and the second box English. Paste the website link in the French section, and click it in the English section.
MikePlaysGamesCommunity AnswerGo to translate.google.com. Make the first box French, and the second box English. Paste the website link in the French section, and click it in the English section. -
QuestionI can get into CMD, but it says "This has been blocked. Press any key to continue." What should I do?
 Community AnswerTry opening as administrator. If that don't work, your school's admin has blocked it.
Community AnswerTry opening as administrator. If that don't work, your school's admin has blocked it.
Warnings
- Do not use Command Prompt to damage or otherwise alter school computers.⧼thumbs_response⧽