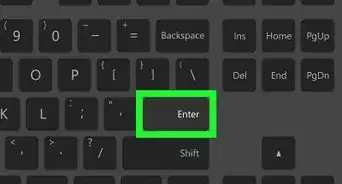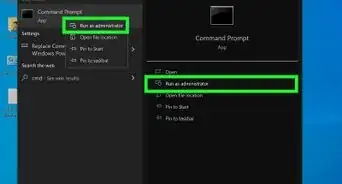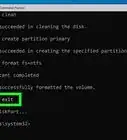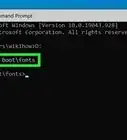This article was co-authored by Luigi Oppido. Luigi Oppido is the Owner and Operator of Pleasure Point Computers in Santa Cruz, California. Luigi has over 25 years of experience in general computer repair, data recovery, virus removal, and upgrades. He is also the host of the Computer Man Show! broadcasted on KSQD covering central California for over two years.
The wikiHow Tech Team also followed the article's instructions and verified that they work.
This article has been viewed 931,837 times.
Net Send is a command line tool used in Windows XP for sending messages to other users and computers on a local network. With Windows Vista, Net Send was replaced with msg.exe, a command line tool that has very similar functionality and syntax. Net Send cannot send messages from a Windows XP machine to a machine using a later version of Windows.
Steps
Windows XP
-
1Open the Command Prompt. You can use the net send command to send messages to other computers on your network.[1] The command is used through the Command Prompt. You can open the Command Prompt from the Start menu or by pressing ⊞ Win+R and typing "cmd".
- If you are using Windows Vista, 7, 8, 8.1, or 10, see the next section. The net send command was discontinued starting with Windows Vista, and replaced with a similar msg command.
-
2Start the command. Type net send and press space. You'll be adding information to the end of the command to specify where the message goes and what it says.[2]Advertisement
-
3Define who you are sending the message to. There are several different ways you can address the message to someone specific or to an entire group:[3]
- net send name - You can enter a username or computer name on your network to send the message to someone specific. If there is a space in the name, surround the name in quotes (e.g. net send "John Doe").
- net send * - This will send the message to all of the users on your current domain or workgroup.
- net send /domain:name - This will send the message to everyone in the specified domain or workgroup.
- net send /users - This will send the message to all of the users currently connected to the server.
-
4Add the message. Type out the message that you want to send after you've specified the recipient(s).[4] Your message can be up to 128 characters.
- For example - net send "John Doe" Let's meet up in 10 minutes.
-
5Send the message. Once you're finished typing the message, press ↵ Enter to send it.[5] The recipient will receive the message in a Windows dialog box, as long as they are logged in and connected to the network.
Windows Vista and Later
-
1Check if your version of Windows supports the msg command. The msg command replaces a lot of the functionality of the discontinued net send command. Unfortunately, the msg command is limited to the Professional and Enterprise editions of Windows. If you are using a Home edition, you'll need to upgrade to Professional or Enterprise in order to use the msg command.[6]
- You can see what version of Windows you're running by pressing ⊞ Win+Pause, or by right-clicking "Computer" and selecting "Properties". Your version of Windows will be listed under the "Windows edition" section.
-
2Open the Command Prompt. Like net send, the msg command is run from the Command Prompt. There are several ways you can open it, depending on the version of Windows you are using, or you can press ⊞ Win and type "cmd".
- Windows Vista and 7 - Open the Command Prompt from the Start menu.
- Windows 8.1, and 10 - Right-click the Start button and select "Command Prompt".
- Windows 8 - Press ⊞ Win+X and select "Command Prompt".
-
3Start the command. Type msg and press Space. You'll be adding routing information as well as the message itself to the end of the command.
-
4Define who you are sending the message to. The msg command has some different routing options than the old net send command:[7]
- msg username - Enter a username on your network to send a message to that user.
- msg session - Enter the name of a specific session that you want to send the message to.
- msg sessionID - Enter the number of the specific session that you want to send the message to.
- msg @filename - Enter the name of the file that contains a list of usernames, sessions, and/or session IDs that you want to send the message to. Useful for department lists.
- msg * - This will send the message to everyone on the server.
-
5Define the server you want to check for recipients on (optional). If you want to send the message to someone on a different server, enter the server information after the recipient information. If you don't specify a server, the message will be sent on the current server.
- msg * /server:servername
-
6Set a time limit (optional). You can add a time limit to your message if it is time sensitive. The time is indicated in seconds. The time limit modifier comes after the server information (if present).
- msg * /time:seconds (e.g. 300 seconds for a five minute time limit)
-
7Add your message. Once you've set all of your options, you can add your message to the end of the command. You can also press ↵ Enter without entering a message, and you'll be prompted to type it on a separate line.
- For example msg @salesteam /server:EASTBRANCH /time:600 Congrats everyone on exceeding your sales goal this quarter!
-
8Send the message. Press ↵ Enter to send the message. The other users should receive it immediately.
- The msg command is designed to send messages to terminal users, not necessarily to different Windows computers on the same network.
-
9Troubleshoot errors. There are a couple of different errors you may encounter when using the msg command:[8]
- 'msg' is not recognized as an internal or external command, operable program or batch file. - If you receive this message, you are not running a version of Windows that supports msg. You'll need to upgrade to the Professional edition to access the command.
- Error 5 getting session names or Error 1825 getting session names - There was a problem communicating with the recipient. Some users have fixed this problem by opening the Registry Editor on the recipient's computer (Run "regedit" to open it), navigating to "HKEY_LOCAL_MACHINE\SYSTEM\CurrentControlSet\Control\Terminal Server", and changing "AllowRemoteRPC" from "0" to "1".
Community Q&A
-
QuestionIt says access denied. Why?
 Community AnswerThe reason that access denied is showing is because either the device you are trying to connect to has rejected your connection or you are not running CMD under administrator.
Community AnswerThe reason that access denied is showing is because either the device you are trying to connect to has rejected your connection or you are not running CMD under administrator. -
QuestionHow do I send messages using windows 10?
 Community AnswerNet Send is not supported on Windows 10. However, there are other messaging services on the internet.
Community AnswerNet Send is not supported on Windows 10. However, there are other messaging services on the internet. -
QuestionHow do I change the value of "AllowRemoteRPC" from 0 to 1?
 Community AnswerHold WINDOWS + R. Type in "regedit" (without quotation marks). Using the file tree on the left, navigate to "HKEY_LOCAL_MACHINE\SYSTEM\CurrentControlSet\Control\Terminal Server" and find "AllowRemoteRPC". Right-click and click Modify, then change the current value to 1 if it isn't already.
Community AnswerHold WINDOWS + R. Type in "regedit" (without quotation marks). Using the file tree on the left, navigate to "HKEY_LOCAL_MACHINE\SYSTEM\CurrentControlSet\Control\Terminal Server" and find "AllowRemoteRPC". Right-click and click Modify, then change the current value to 1 if it isn't already.
References
- ↑ Luigi Oppido. Computer & Tech Specialist. Expert Interview. 30 September 2021.
- ↑ Luigi Oppido. Computer & Tech Specialist. Expert Interview. 30 September 2021.
- ↑ https://technet.microsoft.com/en-us/library/bb490710.aspx?f=255&MSPPError=-2147217396
- ↑ Luigi Oppido. Computer & Tech Specialist. Expert Interview. 30 September 2021.
- ↑ Luigi Oppido. Computer & Tech Specialist. Expert Interview. 30 September 2021.
- ↑ http://www.neowin.net/forum/topic/880618-using-msgexe/
- ↑ http://www.maxi-pedia.com/NET+SEND+command+send+message
- ↑ https://technet.microsoft.com/en-us/library/cc771903.aspx
About This Article
1. Right-click the Start menu.
2. Click Command prompt.
3. Type "msg USERNAME /server:SERVERNAME" and press Enter.
4. Type your message.
5. Press Enter to send.
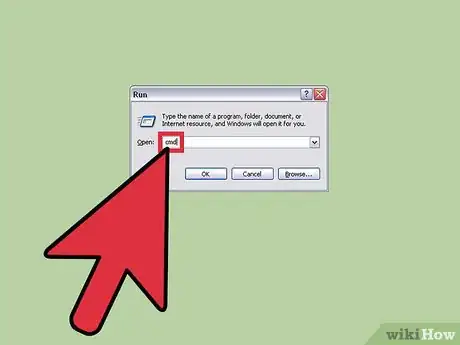

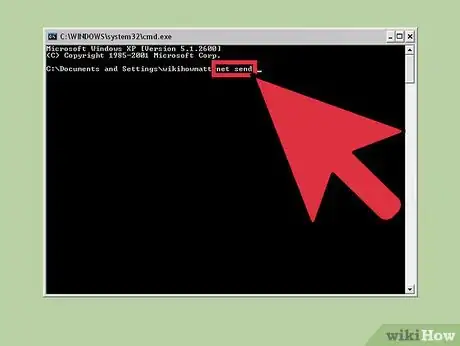
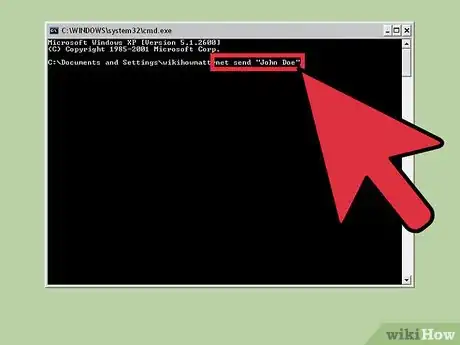
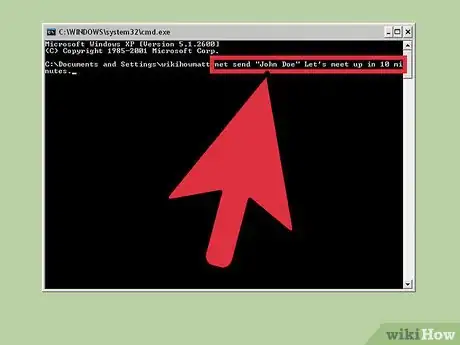
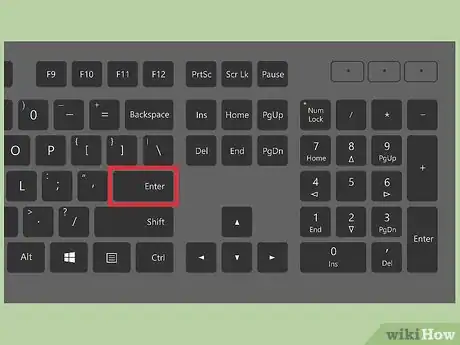
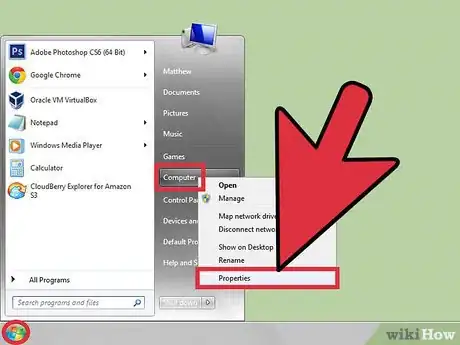
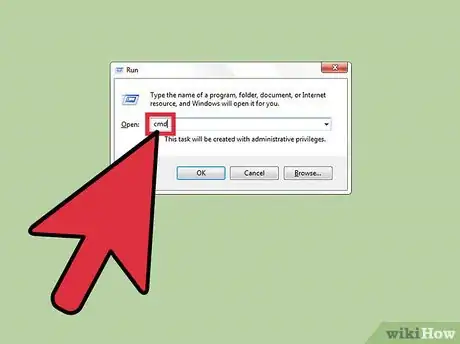
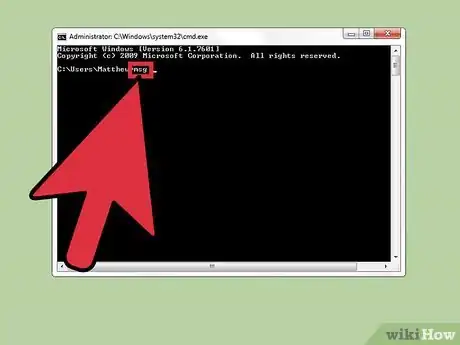
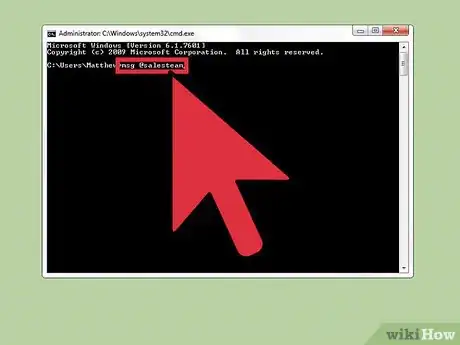
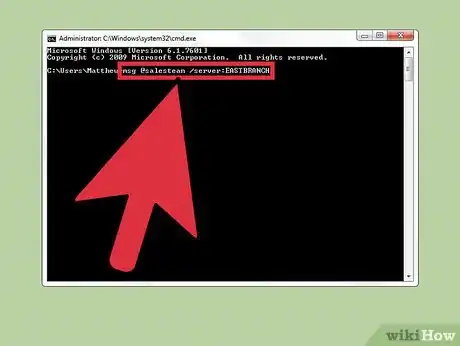
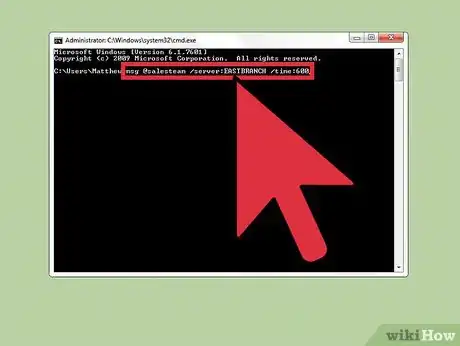
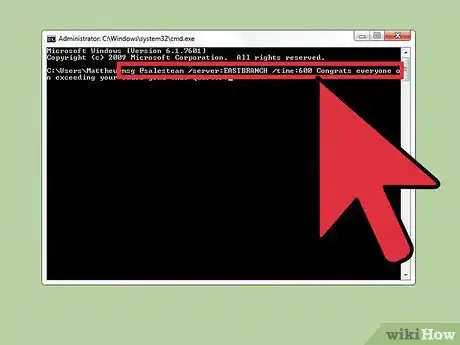
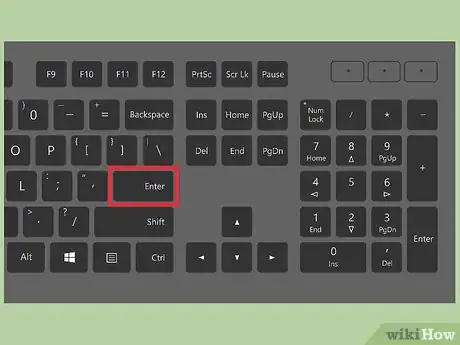
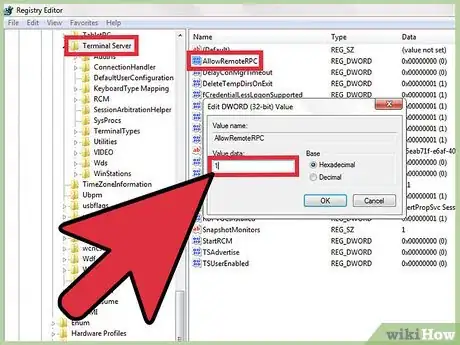

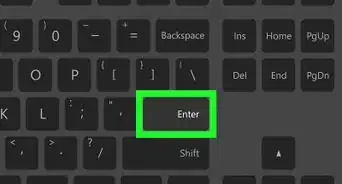

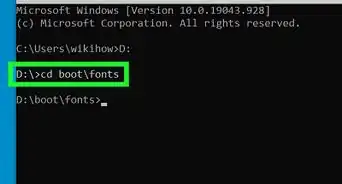
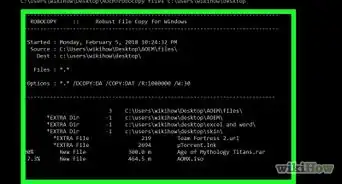

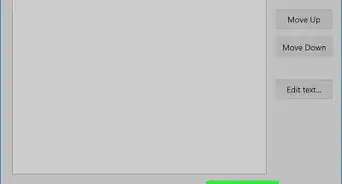


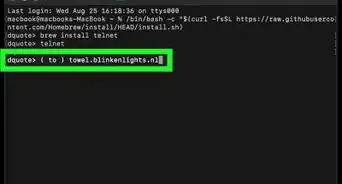
-Step-9-Version-3.webp)
-Files-in-Command-Prompt-Step-6.webp)