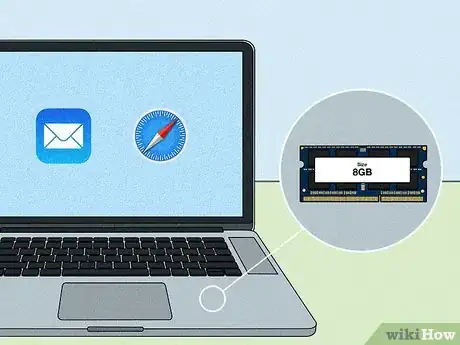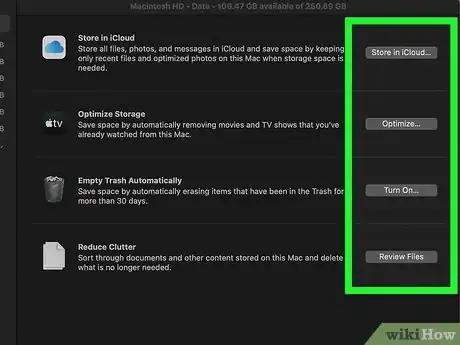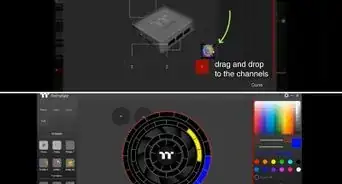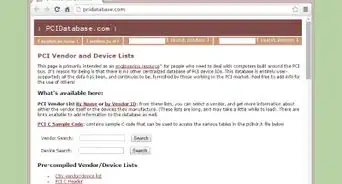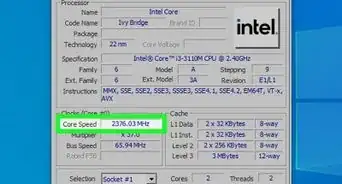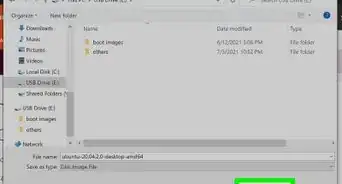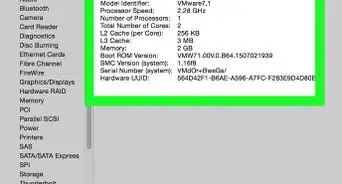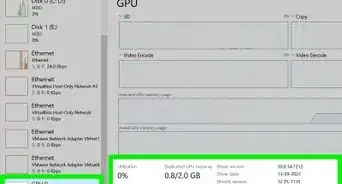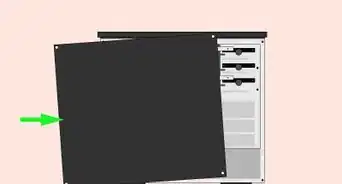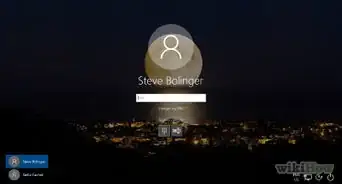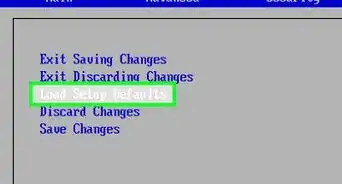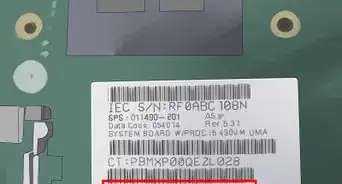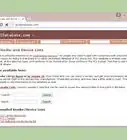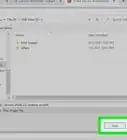This article was co-authored by Spike Baron and by wikiHow staff writer, Eric McClure. Spike Baron is the Owner of Spike's Computer Repair based in Los Angeles, California. With over 25 years of working experience in the tech industry, Spike specializes in PC and Mac computer repair, used computer sales, virus removal, data recovery, and hardware and software upgrades. He has his CompTIA A+ certification for computer service technicians and is a Microsoft Certified Solutions Expert.
There are 13 references cited in this article, which can be found at the bottom of the page.
This article has been viewed 19,559 times.
Every computer has two types of memory: the hard drive and the RAM. Think of them both like storage, except they’re forms of storage that do different things. Your hard drive stores files permanently, while your RAM (which stands for random access memory) stores files temporarily. Those temporary files are used to run programs, store temporary data, and keep background processes running smooth. If your computer has been a bit slow or buggy lately, you may have heard that upgrading the RAM will help. While this is sometimes true, there’s a lot to consider when it comes to RAM upgrades on a MacBook Pro. If you’re trying to figure out if this is a good idea (or if it’s even possible in the first place), we’re here to walk you through it.
Steps
How much RAM do I need?
-
18GB works well for everyday needs like email and web surfing. If you’re a student using a MacBook for homework, or you occasionally flip through websites or email while you’re hanging out on the couch, 8GB is more than enough RAM. You’re not doing a lot of memory-intensive work on your computer, so why pay for extra RAM you don’t need?[1]
- RAM comes in the following sizes: 4GB, 8GB, 16GB, 32GB, and 64GB. The higher the GB, the more storage your RAM has.
- You can get by on 4GB but your laptop is going to be pretty slow when it comes to doing anything beyond basic tasks. Most newer Macbook Pros come with at least 8GB of RAM.[2]
-
2The sweet spot for most MacBook users is 16GB. If you want your computer to feel silky smooth while you browse the web and you don’t mind waiting a second or two for complex programs to load, you’ll be very happy with 16GB of RAM. For most folks, 16GB is more than enough to meet your needs.[3]Advertisement
-
3You might want 32GB if you’re a full-time artist, architect, or designer. This much memory is unnecessary for most people, but if you’re spending hours of time running complex programs or do lots of multitasking, it's worth considering. [4] You might might need 32GB of RAM if:
- You use programs like Lightworks, Photoshop, ProTools, Audition, or IDEs, like Eclipse.
- You’re a professional coder, programmer, animator, photographer, videographer, or musician.
- You multitask for work or school and frequently have dozens of web tabs, programs, or documents open all at the same time.
- You connect your laptop to multiple external displays to swap between multiple programs and tasks.
Will more RAM speed up my MacBook Pro?
-
1If you do a ton of memory-intensive work, upgrading the RAM may help. How you use your computer determines whether a RAM upgrade is worth it or not. If you’re doing any video rendering, music production, design work, or photography editing, you might see a big improvement in speed if you upgrade the RAM.[5]
- If your MacBook is on the older side, it’s probably more cost effective to just buy a new computer than it is to upgrade the RAM.
- Think of RAM like a hard drive: your hard drive stores all of your files, and you might need a huge hard drive if you have a ton of photos or videos. Programs use RAM in a similar way—if you’re using a bunch of complex programs, you'll need a beefier RAM.
-
2The average user probably won’t see a big difference. For the everyday user, you’re probably just going to see load times for your web browser improve by fractions of a second when you upgrade the RAM. Adding more RAM won’t have much of a benefit if you don’t need to run complex programs or multitask.[6]
- To go back to the hard drive storage example: if you have 1 TB of storage on your hard drive but only 250 GB of files, will upgrading to 2 TBs make your computer faster? Not really. You simply don't need the extra space.
-
3There are better ways to improve performance. If your laptop is slow, clearing out storage space on your hard drive, uninstalling unnecessary programs, and deleting browser add-ons may be your best bet. After that, update your Mac’s OS to ensure that there aren’t any bugs holding you back. For most folks, a RAM upgrade won’t do anything if any of these problems are present.[7]
- RAM is one of those things where if it is defective, you’ll know it. Your computer won’t just be a little slow—it won’t work. If you’re thinking about upgrading your RAM because you think it will fix something that’s broken on your computer, you’re probably barking up the wrong tree.
Can I upgrade my RAM at home?
-
1Not on newer models, since Apple solders the RAM in place. The process of actually installing RAM is one of the easiest upgrades you’ll ever make in a computer. However, you can only do this on a MacBook if it’s an older model. Since 2013, Apple has started permanently soldering their RAM sticks into the motherboards. Basically, they’ve made it impossible for users to replace the RAM. For post-2013 MacBooks, you’ll need to buy a new computer to upgrade your RAM.[8]
- Even if you could upgrade the RAM and you knew how to solder it, Apple has started throttling RAM on their motherboards. In other words, even if you perfectly installed a 32GB card in a 2018 MacBook Pro that was built with 16GB, your computer will still act like there’s only 16GB of RAM there.[9]
-
2You can do this if your MacBook was made before 2013. On Windows PCs, RAM sticks slide freely into a slot on the motherboard, kind of like two puzzle pieces or Lego bricks. Prior to 2013, Apple used the same configuration. If you’ve got a MacBook Pro that was manufactured in 2011 or earlier, you can do this at home on any MacBook model.[10]
- There are two 2012 models that have upgradable RAM: the 13-inch from mid-2012, and the 15-inch from mid-2012. The other 2012 models have the soldered RAM sticks.[11]
Expert Q&A
-
QuestionHow do I know if my RAM is faulty?
 Spike BaronSpike Baron is the Owner of Spike's Computer Repair based in Los Angeles, California. With over 25 years of working experience in the tech industry, Spike specializes in PC and Mac computer repair, used computer sales, virus removal, data recovery, and hardware and software upgrades. He has his CompTIA A+ certification for computer service technicians and is a Microsoft Certified Solutions Expert.
Spike BaronSpike Baron is the Owner of Spike's Computer Repair based in Los Angeles, California. With over 25 years of working experience in the tech industry, Spike specializes in PC and Mac computer repair, used computer sales, virus removal, data recovery, and hardware and software upgrades. He has his CompTIA A+ certification for computer service technicians and is a Microsoft Certified Solutions Expert.
Network Engineer & Desktop Support Your computer won't boot up and will show an error message instead. Your computer may also stop working mid-session and display a blue screen.
Your computer won't boot up and will show an error message instead. Your computer may also stop working mid-session and display a blue screen. -
QuestionIs there a limit to how much RAM I can add to my computer?
 Spike BaronSpike Baron is the Owner of Spike's Computer Repair based in Los Angeles, California. With over 25 years of working experience in the tech industry, Spike specializes in PC and Mac computer repair, used computer sales, virus removal, data recovery, and hardware and software upgrades. He has his CompTIA A+ certification for computer service technicians and is a Microsoft Certified Solutions Expert.
Spike BaronSpike Baron is the Owner of Spike's Computer Repair based in Los Angeles, California. With over 25 years of working experience in the tech industry, Spike specializes in PC and Mac computer repair, used computer sales, virus removal, data recovery, and hardware and software upgrades. He has his CompTIA A+ certification for computer service technicians and is a Microsoft Certified Solutions Expert.
Network Engineer & Desktop Support It depends on your motherboard! Every motherboard has a limit, so you have to contact the motherboard or computer manufacturer. They'll tell you the maximum amount of RAM allotted for that particular device.
It depends on your motherboard! Every motherboard has a limit, so you have to contact the motherboard or computer manufacturer. They'll tell you the maximum amount of RAM allotted for that particular device.
References
- ↑ https://www.digitaltrends.com/computing/how-much-ram-do-you-need/
- ↑ https://www.digitaltrends.com/computing/how-much-ram-do-you-need/
- ↑ https://www.digitaltrends.com/computing/how-much-ram-do-you-need/
- ↑ https://www.tomshardware.com/reviews/how-much-ram-memory,6092.html
- ↑ https://www.digitaltrends.com/computing/how-much-ram-do-you-need/
- ↑ https://www.digitaltrends.com/computing/how-much-ram-do-you-need/
- ↑ https://macpaw.com/how-to/speed-up-mac
- ↑ https://appleinsider.com/articles/12/06/13/teardown_of_retina_display_macbook_pro_finds_soldered_ram_propreitary_ssd
- ↑ https://youtu.be/axZBbgfEZf0?t=54
- ↑ https://support.apple.com/en-us/HT201165
- ↑ https://support.apple.com/en-us/HT201165
- ↑ https://appleinsider.com/articles/20/08/10/hard-drives-versus-ssd-storage-in-macs-compared
- ↑ https://www.theguardian.com/technology/askjack/2018/jun/21/what-is-the-best-laptop-drive-for-students
- ↑ https://youtu.be/PP1_4wek4nI?t=1022
- ↑ https://mashtips.com/8gb-or-16gb-ram-for-macbook-pro/
- ↑ https://support.apple.com/kb/SP818?locale=en_US
- ↑ https://www.pcmag.com/picks/chrome-edge-firefox-opera-or-safari-which-browser-is-best
- ↑ https://www.pcgamer.com/intel-optane-memory-everything-you-need-to-know/