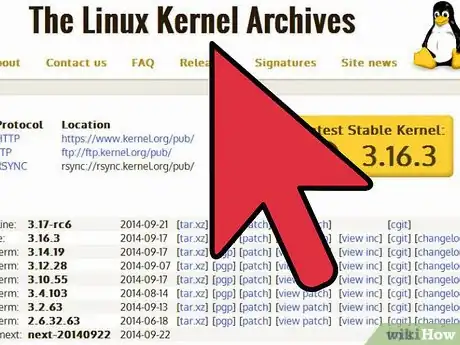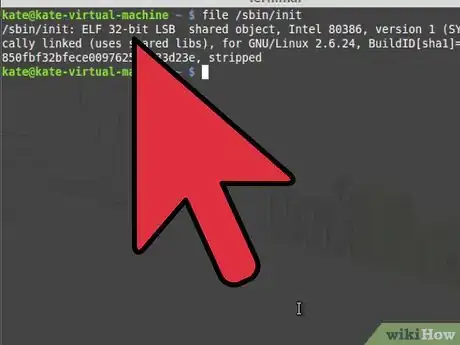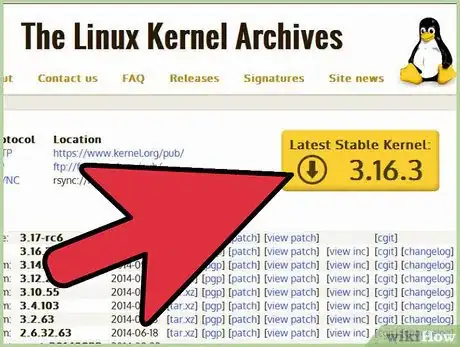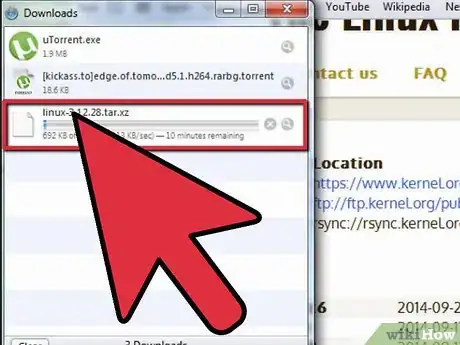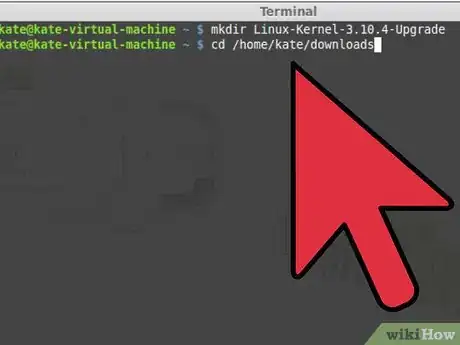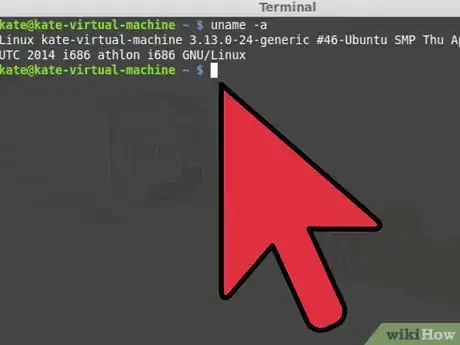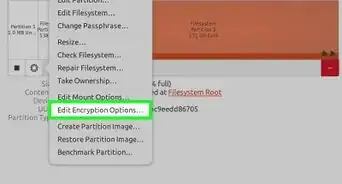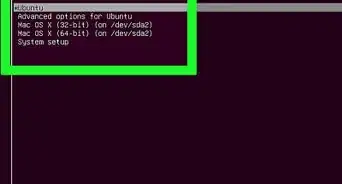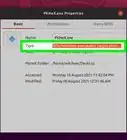X
wikiHow is a “wiki,” similar to Wikipedia, which means that many of our articles are co-written by multiple authors. To create this article, 9 people, some anonymous, worked to edit and improve it over time.
This article has been viewed 262,948 times.
Learn more...
Updating the kernel in Linux can give you the latest drivers, features, fixes, and other critical updates. If it's your first time updating the kernel in Linux Mint, don't worry—we'll walk you through the process step-by-step.
Steps
-
1Check which kernel you have by running the following command
-
Type/Copy/Paste: uname -a
- This should print the version of the kernel that you are using make a note of it.
-
Type/Copy/Paste: uname -a
-
2Then you will want to check which kernel is newly available at http://www.kernel.org.
- Make a note of the latest stable kernel. For example, the website will tell you which is a stable kernel. You should always select the stablest kernel in order to make sure your system doesn't crash and burn with a research or development kernel.
Advertisement -
3Make sure you know whether your Linux operating system is a 32-bit or 64-bit. You can find this information out by opening up a terminal and typing the following.
-
Type/Copy/Paste: file /sbin/init
- this will inform you about the bit version of the operating system, whether it is 32-bit or 64-bit
-
Type/Copy/Paste: file /sbin/init
-
4Download the following files which correspond to your system. In this example we will simulate installing/upgrading stable Linux kernel 3.10.4 for a 32-bit and 64-bit system.
-
5Understand that nevertheless Linux Mint is based upon Ubuntu Linux so point your browser towards http://kernel.ubuntu.com/~kernel-ppa/mainline/
- Select the folder that contains the latest stable kernel and download the following files. You may have to scroll down a long list of folders until you find the correct folder. In this case we will select the /v3.10.4-saucy/ folder.
-
6Try using Linux-Kernel-3.10.4 stable. In order to perform the installation and upgrade, you will need to download three important files.
-
32-bit
- Download these three files if you are on a 32-bit Linux Mint operating system.
- linux-headers-3.10.4-031004-generic_3.10.4-031004.201307282043_i386.deb
- linux-headers-3.10.4-031004_3.10.4-031004.201307282043_all.deb
- linux-image-3.10.4-031004-generic_3.10.4-031004.201307282043_i386.deb
-
64-bit
- Download these three files if you are on a 64-bit Linux Mint operating system.
- linux-headers-3.10.4-031004-generic_3.10.4-031004.201307282043_amd64.deb
- linux-headers-3.10.4-031004_3.10.4-031004.201307282043_all.deb
- linux-image-3.10.4-031004-generic_3.10.4-031004.201307282043_amd64.deb
-
32-bit
-
7Create folder by running the following commands
- Type/Copy/Paste: mkdir Linux-Kernel-3.10.4-Upgrade
- Type/Copy/Paste: cd /home/"your_user_name"/Downloads
-
8Follow the 32-bit Instructions:
- Copy the following files to your Linux-Kernel-3.10.4-Upgrade folder, using the following command below.
- Type/Copy/Paste: cp -r linux-headers-3.10.4-031004-generic_3.10.4-031004.201307282043_i386.deb /home/"your_user_name"/Linux-Kernel-3.10.4-Upgrade
- Type/Copy/Paste: cp -r linux-headers-3.10.4-031004_3.10.4-031004.201307282043_all.deb /home/"your_user_name"/Linux-Kernel-3.10.4-Upgrade
- Type/Copy/Paste: cp -r linux-image-3.10.4-031004-generic_3.10.4-031004.201307282043_i386.deb /home/"your_user_name"/Linux-Kernel-3.10.4-Upgrade
- Copy the following files to your Linux-Kernel-3.10.4-Upgrade folder, using the following command below.
-
9Follow the 64-bit Instructions:
- Copy the following files to your Linux-Kernel-3.10.4-Upgrade folder, using the following command below
- Type/Copy/Paste: cp -r linux-headers-3.10.4-031004-generic_3.10.4-031004.201307282043_amd64.deb /home/"your_user_name"/Linux-Kernel-3.10.4-Upgrade
- Type/Copy/Paste: cp -r linux-headers-3.10.4-031004_3.10.4-031004.201307282043_all.deb /home/"your_user_name"/Linux-Kernel-3.10.4-Upgrade
- Type/Copy/Paste: cp -r linux-image-3.10.4-031004-generic_3.10.4-031004.201307282043_amd64.deb /home/"your_user_name"/Linux-Kernel-3.10.4-Upgrade
- Copy the following files to your Linux-Kernel-3.10.4-Upgrade folder, using the following command below
-
10Type/Copy/Paste: cd /home/"your_user_name"/Linux-Kernel-3.10.4
- this will change you into your Linux-Kernel-3.10.4 upgrade folder
-
11Type/Copy/Paste: sudo -s dpkg -i *.deb
- this command will install all the kernel deb packages
-
12Type/Copy/Paste: sudo -s update-grub
- This command will update your GNU GRUB bootloader letting your system know you have installed a new kernel and to boot this newly installed kernel
-
13Reboot your Linux Mint operating system with your newly installed kernel and log back in and run the following command below.
-
14Check to see if the installation was successful by typing the following command.
-
Type/Copy/Paste: uname -a
- This command should display your new kernel
-
Type/Copy/Paste: uname -a
Advertisement
Community Q&A
-
QuestionDoes this work on a phone?
 Living ConcreteTop AnswererNo. Linux Mint is not a phone operating system. It is intended for desktop machines and laptops only.
Living ConcreteTop AnswererNo. Linux Mint is not a phone operating system. It is intended for desktop machines and laptops only. -
QuestionWhy are kernels necessary for Linux?
 Community AnswerAll operating systems have kernels, however Linux gives you the ability to update them on your own. A kernel is used to convert binary into electrical signals, so that your cpu knows what to do.
Community AnswerAll operating systems have kernels, however Linux gives you the ability to update them on your own. A kernel is used to convert binary into electrical signals, so that your cpu knows what to do. -
QuestionCan I delete the Linux-Update folder after rebooting, or does it have to stay?
 Dewey SpencerCommunity AnswerYes, you could actually delete that folder after step 11. Once you use the "sudo -s dpkg ..." command, you've unpacked the .deb packages, and the contents are now installed in their respective locations. It's probably wise to keep them around until after you've confirmed everything has worked though.
Dewey SpencerCommunity AnswerYes, you could actually delete that folder after step 11. Once you use the "sudo -s dpkg ..." command, you've unpacked the .deb packages, and the contents are now installed in their respective locations. It's probably wise to keep them around until after you've confirmed everything has worked though.
Advertisement
About This Article
Advertisement