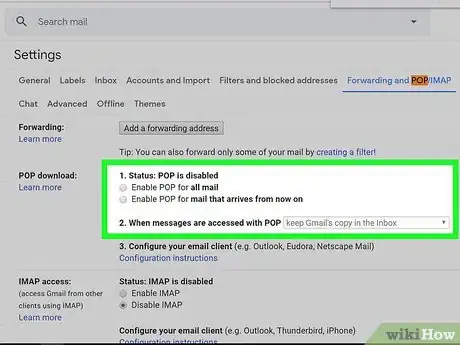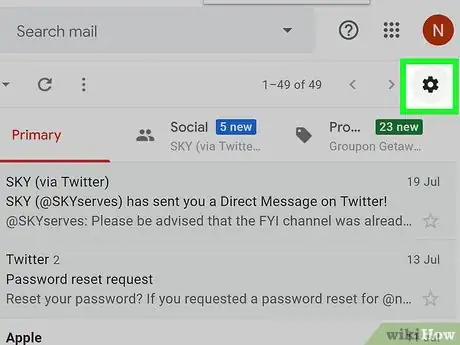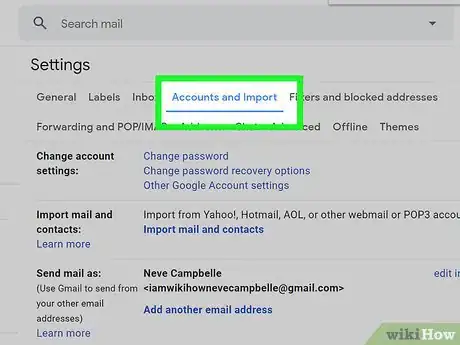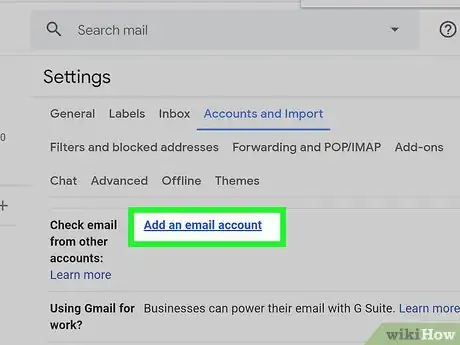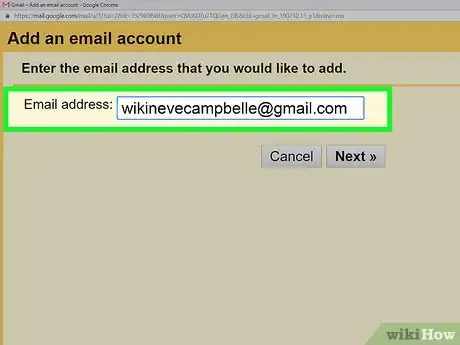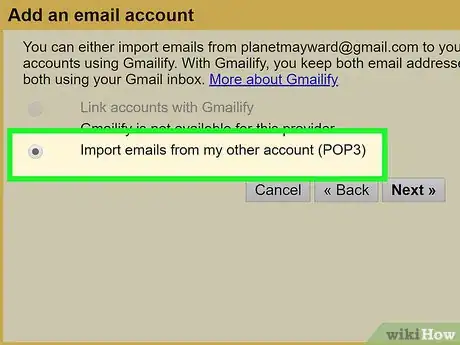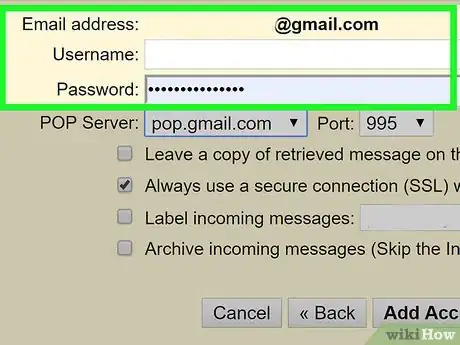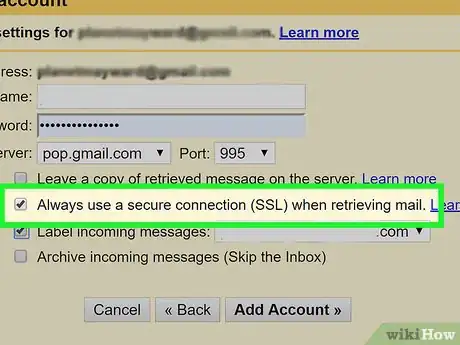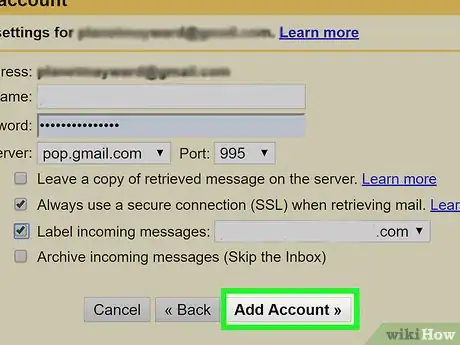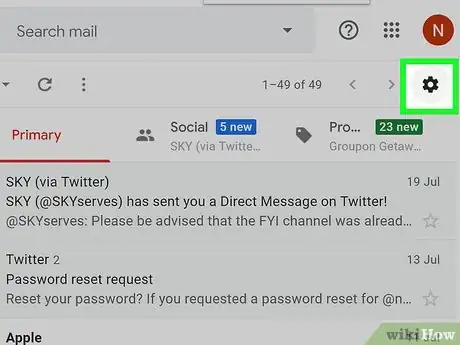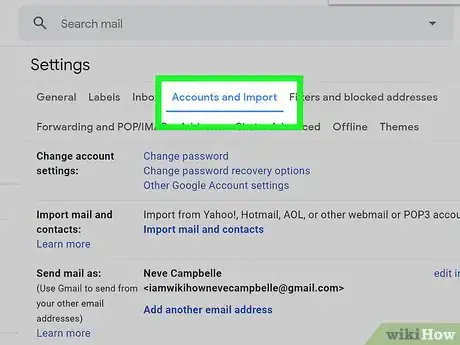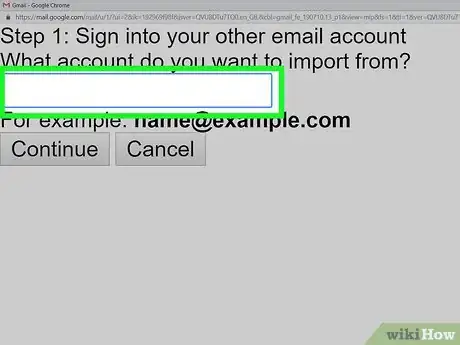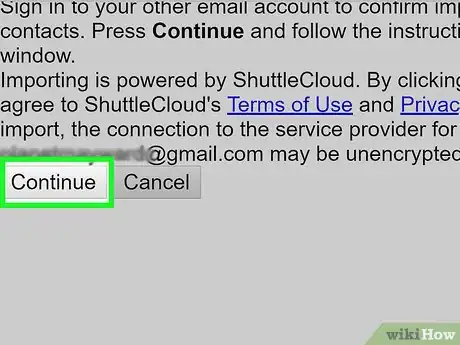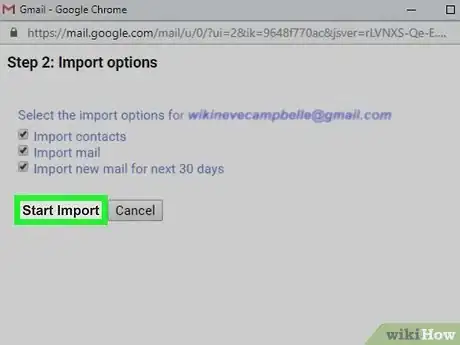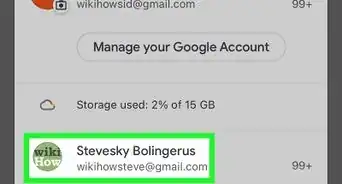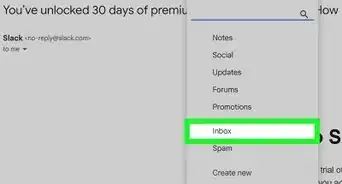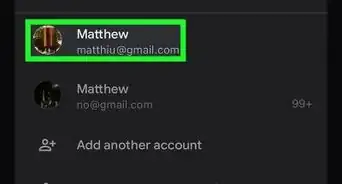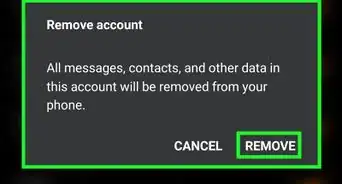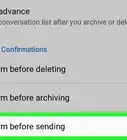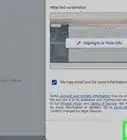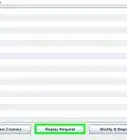This article was co-authored by wikiHow staff writer, Darlene Antonelli, MA. Darlene Antonelli is a Technology Writer and Editor for wikiHow. Darlene has experience teaching college courses, writing technology-related articles, and working hands-on in the technology field. She earned an MA in Writing from Rowan University in 2012 and wrote her thesis on online communities and the personalities curated in such communities.
This article has been viewed 17,337 times.
Learn more...
If you recently switched to Gmail and want access to your emails from the other account, this wikiHow will show you how to import emails into Gmail using a computer. You can choose to import all your mail, only old mail, or you can choose to have only new mail forwarded to your account, a process that requires you to search the web about how to forward emails using your service. For example, if your old email account is a Yahoo account, you can choose to let other services access your email from the Accounts section of Settings.
Steps
Importing All Emails
-
1Make sure your old email account has POP access. You can normally find this option in “Settings.” In this method, you will import old and new messages to your Gmail account from your old account.
-
2Click . You’ll need to change the default settings to allow emails from the other service to access your Gmail account.Advertisement
-
3Click the Accounts and import tab. You’ll see this along the top of the settings box.
-
4Click Add email account. You'll see this in the header “Check mail from other accounts”.
-
5Type the name of the other email account, then click “Next.”
-
6Choose to use Gmailify or POP3. Gmailify will allow you to manage your old email account as well as your Gmail account, but if you use POP3, you will only import the emails.
-
7Sign in to your old email account if prompted.
-
8Click to check the boxes next to “Always use a secure connection (SSL) when retrieving mail” and “Label incoming messages.”
-
9Click “Add Account.” Importing all your emails or linking your email account may take a few minutes. When they finally import or link, you should see all the mail in your Inbox.
Importing Old Mail
-
1
-
2Click the Accounts and import tab. You’ll see this along the top of the settings box.
-
3Click Import mail and contacts. You’ll see this in the “Import mail and contacts” header.
-
4Enter your old email address. Click “Continue” when you’re done.
-
5Sign in to your old email account. You’ll need to accept/allow the export of emails from this account by pressing “Continue” in the pop-up.
-
6Click Start Import. This may take a few minutes, but you’ll eventually find all your old emails in your Gmail account. [1]
- New mail sent to that old account will also be forwarded to your Gmail for 30 days.
References
About This Article
1. Enable POP on your old email account.
2. Click the settings icon.
3. Click the Accounts and import tab and Add email account.
4. Type the old email address and choose Gmailify or POP3.
5. Sign in to your old email if prompted.
6. Click “Always use a secure connection (SSL) when retrieving mail and Label incoming messages.
7. Click Add Account.