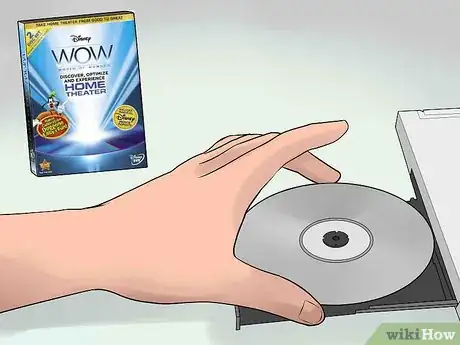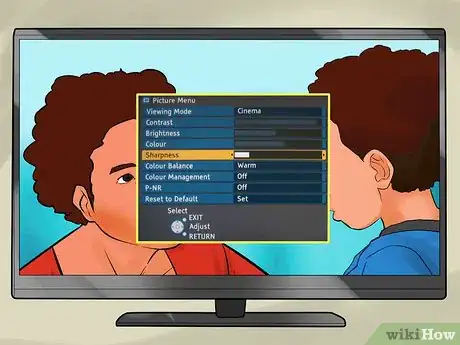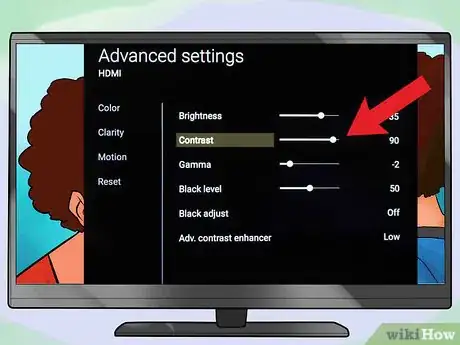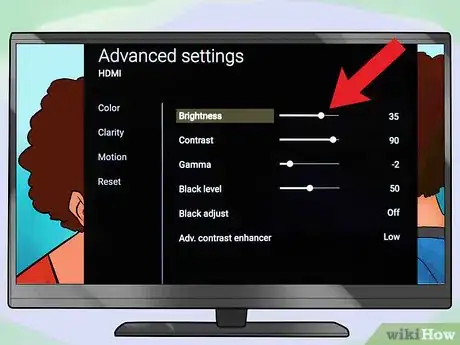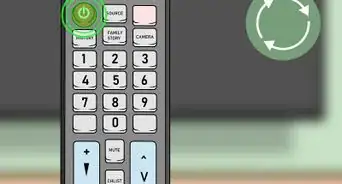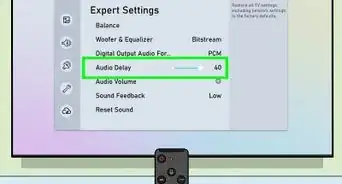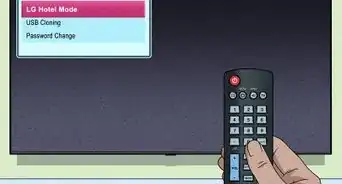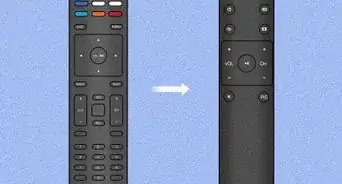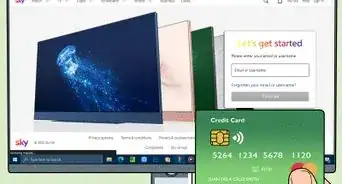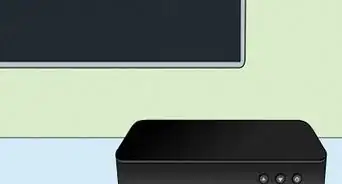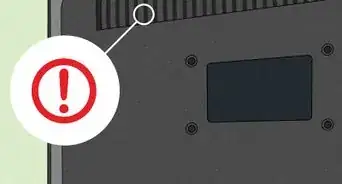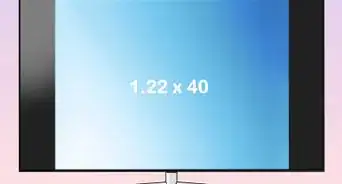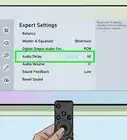This article was co-authored by wikiHow Staff. Our trained team of editors and researchers validate articles for accuracy and comprehensiveness. wikiHow's Content Management Team carefully monitors the work from our editorial staff to ensure that each article is backed by trusted research and meets our high quality standards.
There are 7 references cited in this article, which can be found at the bottom of the page.
This article has been viewed 147,089 times.
Learn more...
When getting a plasma TV you reasonably expect a high-quality picture, but there are certain factors that may impede it. Flimsy cables, old sources (tech such as VCRs) and even poor location can all degrade the picture of a good TV. With a bit of tweaking and calibration, which you will find in this article, you can significantly improve your quality experience without much effort.
Steps
Upgrading Your Set Up
-
1Assess your set up. If you just bought a new TV you may find that your old cables and sources cannot handle the new addition. They’re either too old or incompatible with your HDTV. To get the best picture you’ll need HDMI cables that may also connect to your sound system. Old DVD players, VCRs, and other sources also play a big part in picture quality. You may need to replace really old tech but newer devices may simply require settings adjustments in order to improve picture quality.[1]
-
2Upgrade your external devices. To get a better picture while watching DVD's, you'll need a DVD player that can do your plasma TV justice. Look for one with progressive scanning or a high quality up-convert processor. (The up-conversion in *low*-cost DVD players is likely not as effective as the up-conversion built in to more-expensive plasma or LCD TV). Alternatively, you could invest in a Blu-Ray or HD-DVD player. Set up your DVD player, cable or satellite box for 16x9 image output to improve picture quality. Use HMDI or component cable to hook up DVD player to your TV.[2]Advertisement
-
3Upgrade your video cables. To fully appreciate the high definition picture that your plasma television is capable of, you need to be using quality video cables that can handle HD (high-definition) signals (Digital Visual Interface or DVIs are comparable but don't carry audio signals [3] ). High Definition Multimedia Interface (HDMI) and Component (Red-Green-Blue colored) cables are the best for getting HD signal from satellite box or cable to your TV. Don’t spend more than $10 on them as pricier cables offer no added benefit.[4]
-
4Keep it clean. Fingerprints, smudges, dust, and hair on the screen can all lessen your picture quality. Clean your TV by wiping it with soft microfiber cloth regularly once a week. If you need to get rid of more stubborn spots a TV cleaning kit will run you around $10 and will contain a special solution for your screen aside from cleaning cloth or glove. [5]
-
5Adjust lighting. Bright lights will wash out the picture on your plasma TV. This is especially true with fluorescent overhead lights or sunlight. Dim your room lights and, if possible, block any sunlight entering the room by closing the blinds or placing your TV into a windowless room.
Adjusting Settings
-
1Buy a Digital Video Calibration Disk. Also known as a setup disc, it provides a guided optimization process that can improve your picture quality on a professional level. This is convenient if you don't know how to adjust certain settings in order to make the picture look good. All you have to do is to play the disc in your DVD player, follow the instructions and complete all the steps in the setting process. Disney WOW: World of Wonder DVD ($18) provide tutorials and guides on picture optimization.[6]
-
2Choose picture mode. Making use of built-in presets designed by professionals is a great way to get the picture you like through fewer manipulations. These are designed to enhance your experience depending on lighting you are watching your TV in or media and genre of content you’re watching:
- Standard (normal brightness, contrast, and sharpness levels)
- Vivid/Dynamic (increased contrast, brightness, and sharpness)
- Cinema/Movie (best for movies, image intended by creators)
- Sports (sharpens image of quick movements)[7]
- Game (for playing games with reduced input lag (delay in signal), reduced picture quality)[8]
-
3Adjust Contrast. The balance between two basic settings like Contrast and Brightness can immediately improve picture quality. When setting contrast choose a bright image with white elements in it, like clouds in the sky. Contrast should be started at just 50% of the available Contrast. Keep in mind that the higher you set your Contrast, the shorter the life of the TV, particularly if you set your contrast above 75%. At this point your clouds may appear as white blotches, which means your contrast is set too high.
-
4Adjust Brightness. In order to set your brightness just right choose a dark image with dark elements in it, for example, a black jacket on a dark background. If you see just the silhouettes in a dark picture try increasing Brightness. The low brightness settings can deprive dark images of detail and nuance making the picture look flat. [9]
Community Q&A
-
QuestionMy movies are not using the whole screen, how do I fix this?
 Community AnswerYou can sometimes find answers to that in the Settings menu. If it says "normal," hit it to say "full screen." The problem should be fixed.
Community AnswerYou can sometimes find answers to that in the Settings menu. If it says "normal," hit it to say "full screen." The problem should be fixed.
Warnings
- Don't leave any still images on a plasma screen for extended periods of time. This will cause the image to 'burn in'.⧼thumbs_response⧽
- Never clean your screen with abrasive cleansers, especially purposed for other surfaces like windows. Be sure to apply special solution for screen to the cloth rather than spraying it directly on the screen.[10]⧼thumbs_response⧽
References
- ↑ http://www.cnet.com/how-to/getting-the-best-tv-picture-settings-the-complete-guide/
- ↑ http://www.cnet.com/how-to/how-to-set-up-an-hdtv/
- ↑ http://www.cnet.com/news/hdmi-vs-displayport-vs-dvi-vs-vga-which-connection-to-choose/
- ↑ http://www.cnet.com/how-to/how-to-set-up-an-hdtv/
- ↑ http://www.cnet.com/how-to/how-to-clean-your-lcd-or-plasma-tv/
- ↑ http://www.cnet.com/how-to/whats-the-best-picture-mode/
- ↑ http://m.lg.com/eg_en/support/product-help/doc-1436493112141-en-LGEEG
- ↑ http://www.cnet.com/how-to/beyond-basic-tv-settings/
- ↑ http://www.cnet.com/how-to/whats-the-best-picture-mode/