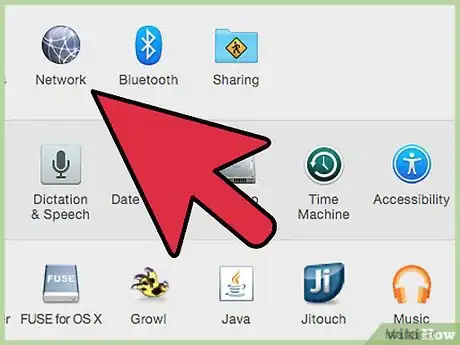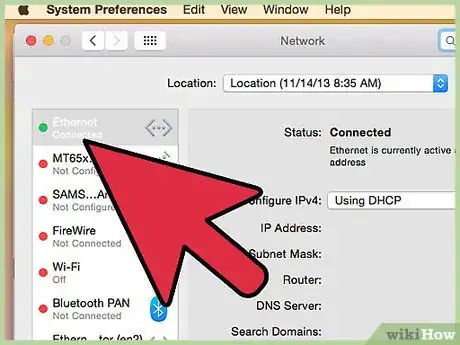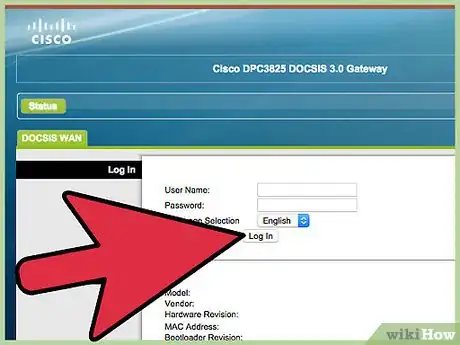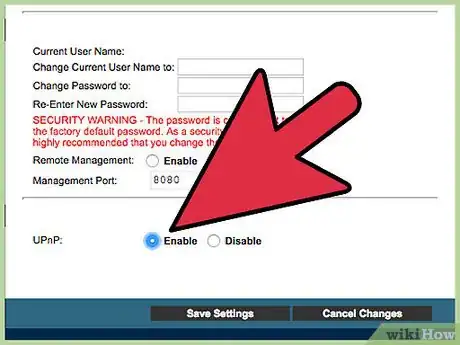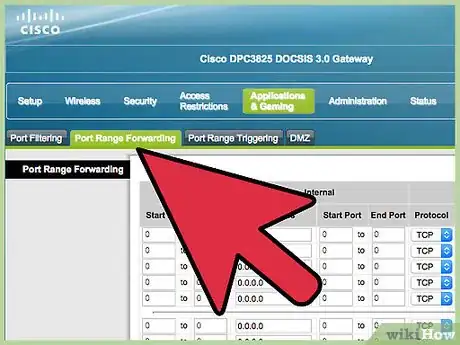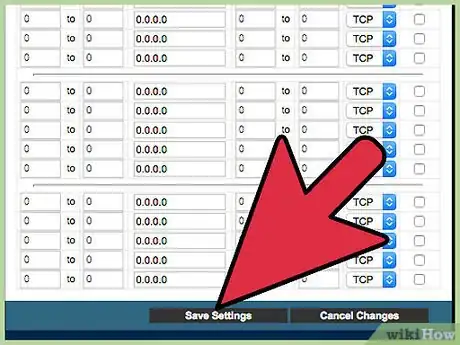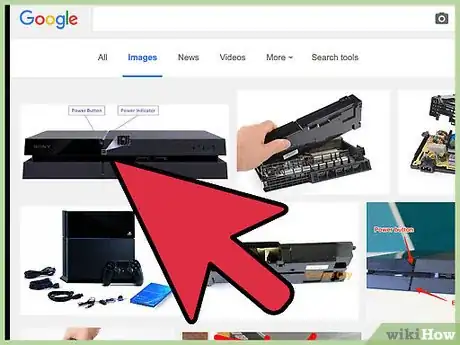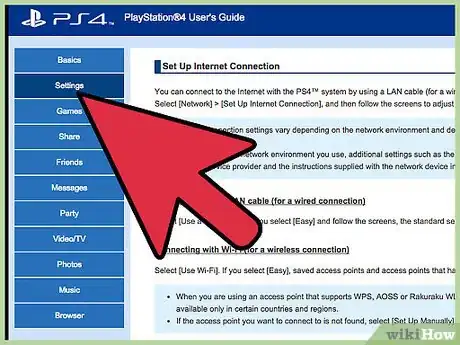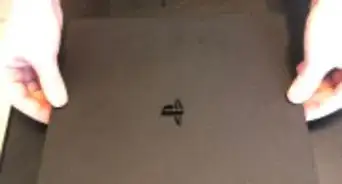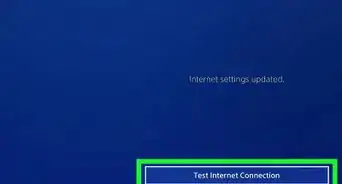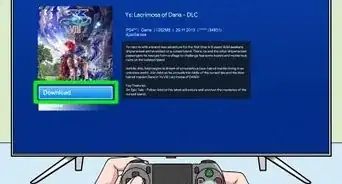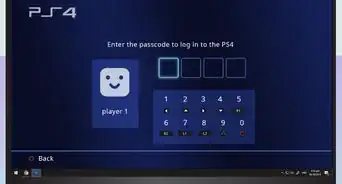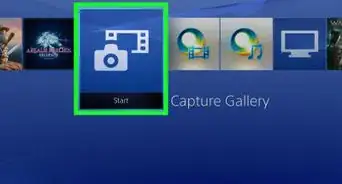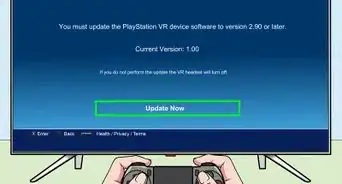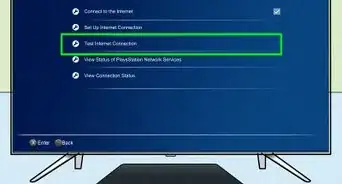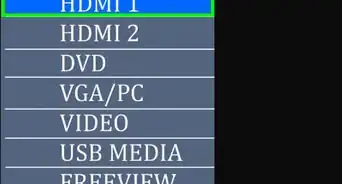wikiHow is a “wiki,” similar to Wikipedia, which means that many of our articles are co-written by multiple authors. To create this article, volunteer authors worked to edit and improve it over time.
This article has been viewed 88,142 times.
Learn more...
Your Playstation 4’s NAT type determines the number of features that you can access and use when playing your favorite games on arguably the most popular current-gen console today. A type 3, or Strict NAT, will still allow you to play offline, but you’re then going to have to miss out on all the online multi-player fun (at least for games like Destiny as well as the COD and Battlefield series). Ideally, you would want a type 2, or Moderate NAT, to be able to use in-game voice chat as well as to access the PSN Store. To set your PS4’s NAT to type 2, you’ll have to make sure that your router is properly configured first.
Steps
Forwarding Ports on Your Router
-
1Check your connections. Make sure that your modem is powered on and connected to your router (which should also be powered on). Check if your computers as well as the PS4 is able to get online.
-
2Plug-in a computer to your router. If a computer isn’t plugged in to your router yet, then make sure that you have one connected via an ethernet (RJ-45) cable. This is going to be the computer that we’ll use for configuring the router.Advertisement
-
3Access your modem/router’s setup page. Once your computer (laptop/desktop) is connected, open up your browser and type in http://192.168.1.1 on its address field. Press ↵ Enter and it should now ask your for a username and password. The default for most routers is admin for both the username and password.
- You can technically use any device that supports modern browsers like Firefox, Chrome, or even Internet Explorer/Edge (the latest versions) for this step.
- The default username and password for some routers can be found on the routers themselves. This information is usually found together with the router’s serial number.
- 192.168.1.1 is the default IP address of most routers. There are routers though that have completely different default IP addresses. Before accessing the router’s setup page, make sure to refer to your router’s documentation.
-
4Turn on UPnP. For this step, you’ll need to refer to your router manufacturer’s manual to look for your router’s network settings (or something similar) option. You’ll then need to make sure that UPnP (universal plug and play) is enabled from there.
-
5Access the Port Forwarding page. After enabling your router’s UPnP option, go ahead and look for a tab/option called port forwarding (usually found under the Network Settings or Applications and Gaming tab on your router’s setup page).[1]
-
6Forward TCP and UDP ports. Once in this port forwarding tab, you’ll then need to indicate the TCP and UDP ports that have to be forwarded/opened. For the PS4, the TCP and UDP port ranges you’ll want to be opened are 80, 443, 465, 983, 3478-3480, 3658, 5223, 6000-7000, 9293, 10070-10080.[2]
-
7Save the changes. Once you’ve forwarded the necessary ports, don’t forget to save the changes and close out your browser.
Checking Your PS4’s NAT Type
-
1Restart the PS4. To refresh the network settings on your PS4, turn it off and then back on. This will force the PS4 to reconnect to the router’s reconfigured network.
-
2Access its Network Settings. After restarting the PS4, go to its dashboard and go to Settings. Scroll down and look for the Network Settings option. You should now see your PS4 IP address settings as well as its NAT Type set to 2 or Moderate.
-
3Test out your connection. Now go ahead and test your connection by accessing the PSN Store or by playing a multiplayer game online while using Voice Chat.
Community Q&A
-
QuestionWhat if I'm connected to my smartphone's hotspot for WiFi?
 Community AnswerIf connected to your smartphone hotspot, the NAT type will always be 3.
Community AnswerIf connected to your smartphone hotspot, the NAT type will always be 3.