This article was co-authored by wikiHow staff writer, Darlene Antonelli, MA. Darlene Antonelli is a Technology Writer and Editor for wikiHow. Darlene has experience teaching college courses, writing technology-related articles, and working hands-on in the technology field. She earned an MA in Writing from Rowan University in 2012 and wrote her thesis on online communities and the personalities curated in such communities.
This article has been viewed 19,458 times.
Learn more...
If you want to find out if someone else has posted pictures of you online, you can check Google. With reverse image searches, and simply Googling your name, you might be able to find yourself on the search engine. This wikiHow article will teach you how to find pictures of yourself on Google using a computer, Android, iPhone, or iPad.
Steps
Performing a Reverse Image Search Using the Google App
-
1Open the Google app. This app icon looks like a multicolored "G" that you can use on an Android phone, iPhone, or iPad. This feature isn't yet available for Android tablets.
- Use this method if you have the image you want to reverse search on your device.
-
2Tap Discover (Androids only). It's a tab at the bottom of your screen.Advertisement
-
3Tap Google Lens. It's the multicolored camera lens icon in the search bar near the top of your screen.
-
4Upload a photo to search. Tap the existing photo from your gallery to use it.
-
5Select the part of the image you'd like to search or select an object from the photo to search. You'll see the results of the reverse image search displayed below your picture. Use the box corners to change which part of the photo you want to focus the results on. If available, a circle icon will let you select an object from your photo to search.
- You'll either find exact duplicates of your photo, if there are any, or similar-looking images. Because Google does not have a facial recognition feature, you won't be able to find pictures of your face in other images.[1]
- Alternatively, you can request the desktop site from Chrome and follow the steps for using a computer.
Performing a Reverse Image Search Using a Computer
-
1Open a web browser and go to https://images.google.com/. You can use web browsers like Chrome, Safari, or Firefox.
-
2
-
3Click Upload an image and Choose File/Browse. A File Explorer (Windows) or Finder (Mac) window will open.
- If you're using either Chrome or Firefox web browsers, you can drag and drop files from your computer to the web browser instead.
-
4Navigate to and double-click your photo. Once your photo uploads, you'll see a list of similar images and websites listed.
- If you find an image online of you, like on Facebook, you can right-click it (or tap it on Android phones, tablets, iPhones, and iPads) then select Search Google for image.
Googling Your Name
-
1Open a web browser and go to https://google.com. You can use any web browser on any mobile or desktop platform to Google your own name.
-
2Enter your name into the search bar and press Enter/Return. After you've initiated the search for your name, you'll see a list of websites that include your name.
-
3Click or tap Images. This will filter your results to show you images rather than websites.
- If you find a picture of yourself, you'll see the website listed below that tells you where the picture is hosted, like twitter.com.
- You can click or tap the image again to be directed to that website.
- This method won't work for images of you that may be online but tagged with a different name.
References
About This Article
1. Open the Google app.
2. Tap Discover (Androids only).
3. Tap Google Lens.
4. Upload a photo to search.
5. Select the part of the image you'd like to search or select an object from the photo to search.
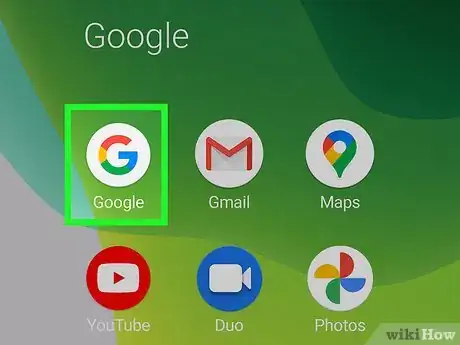
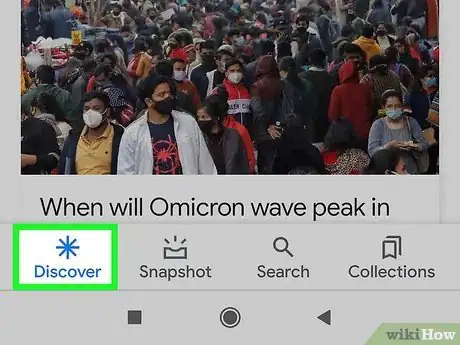
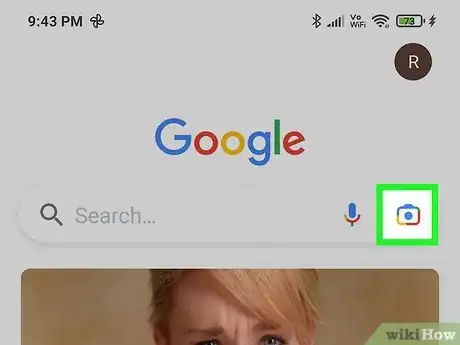
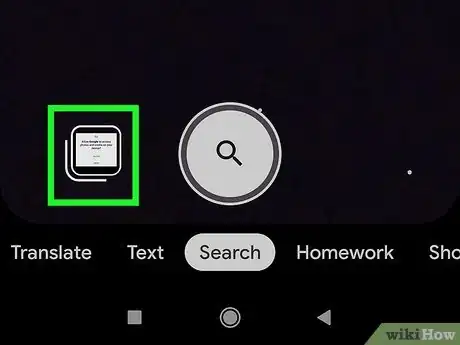
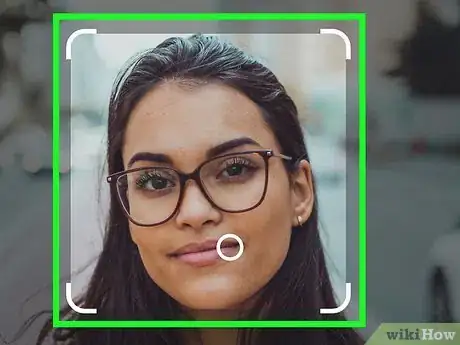

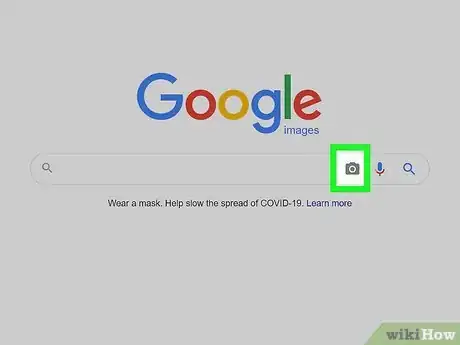

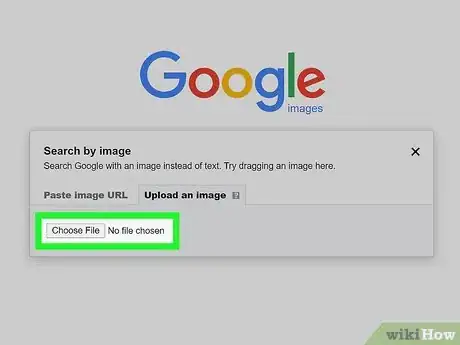
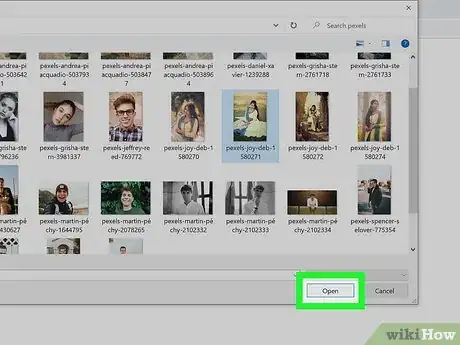
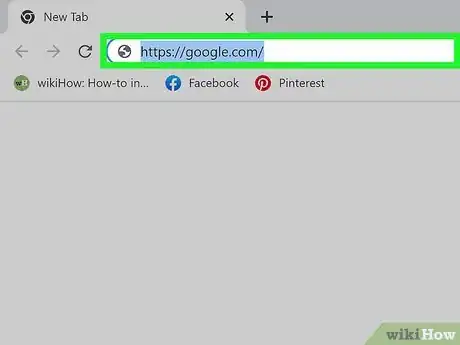
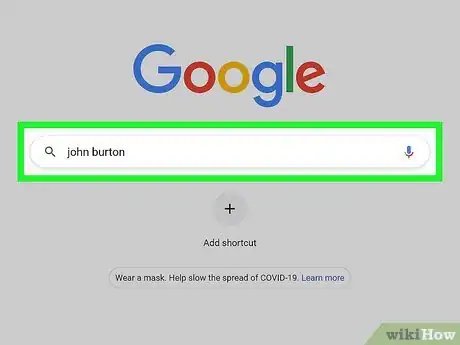
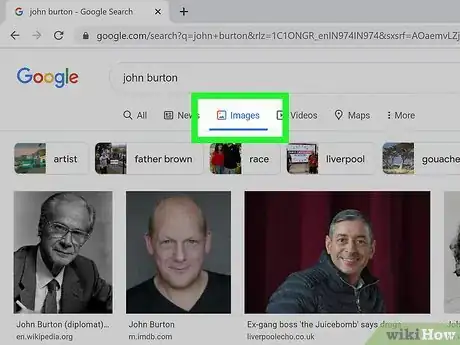








-Step-7.webp)



















































