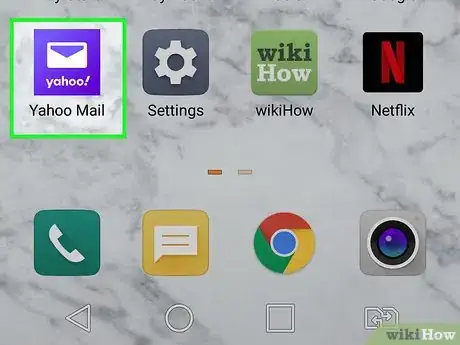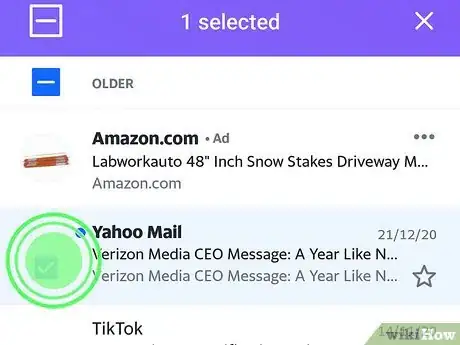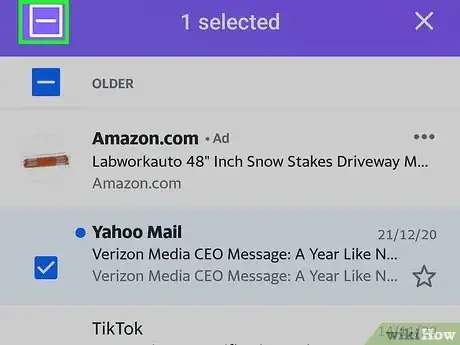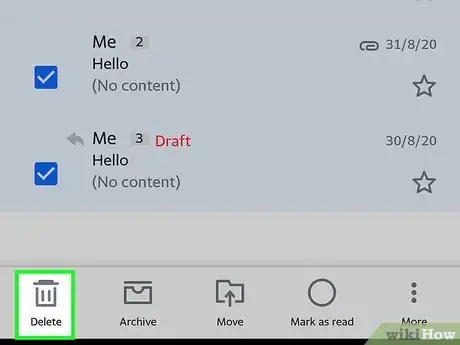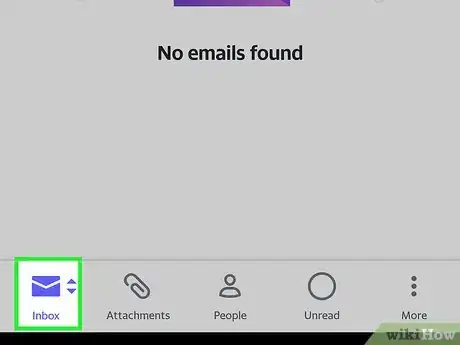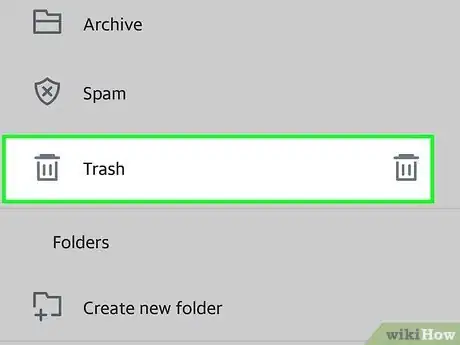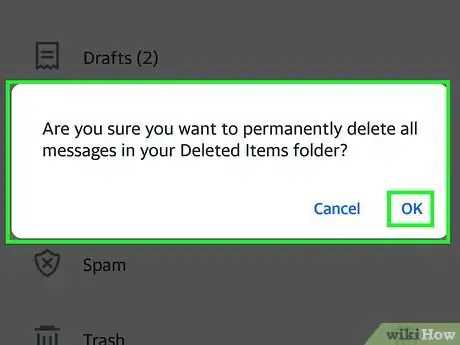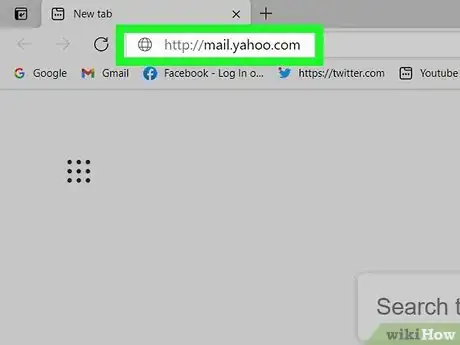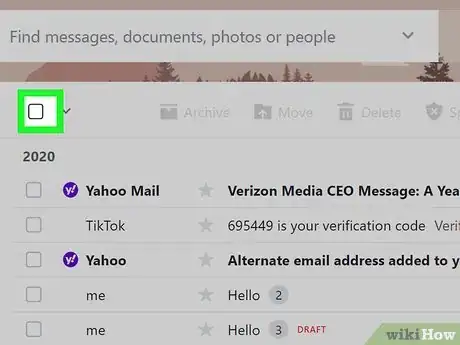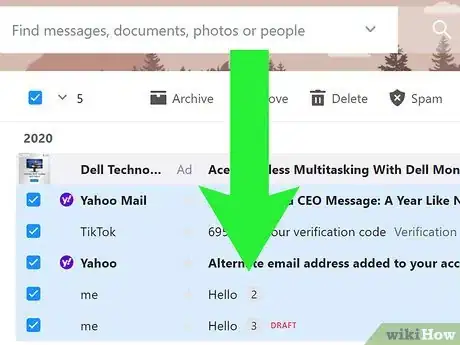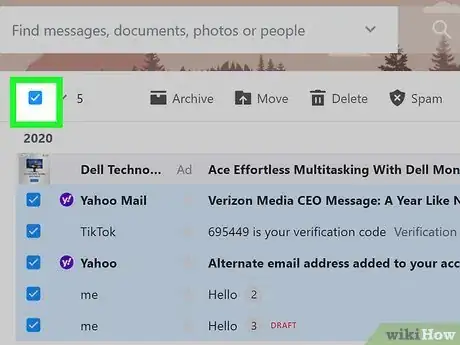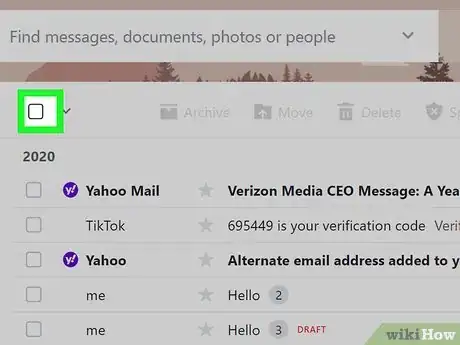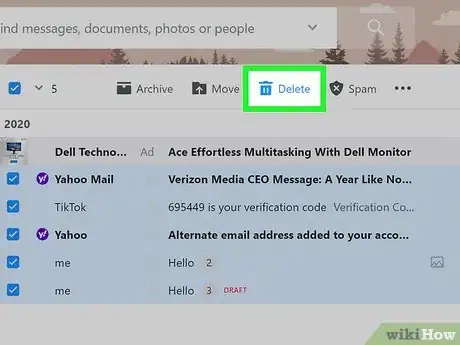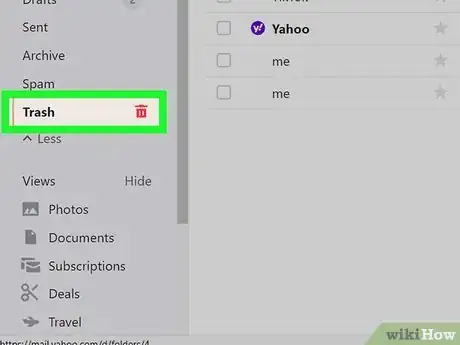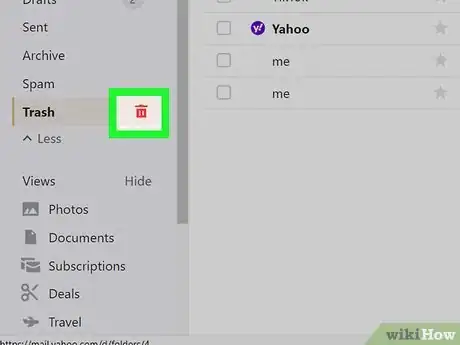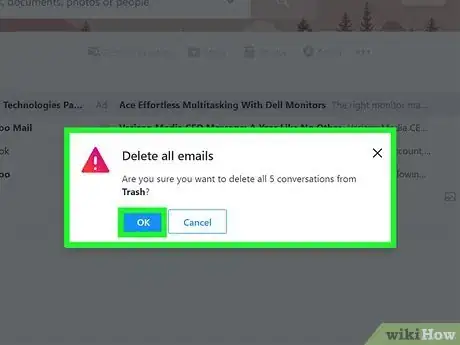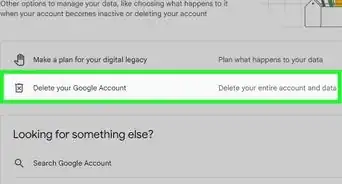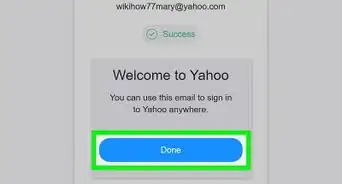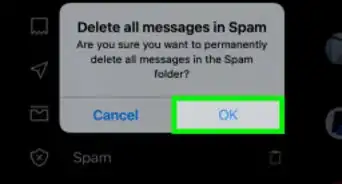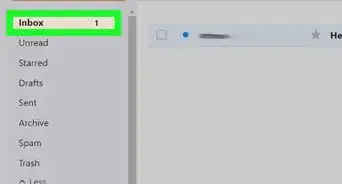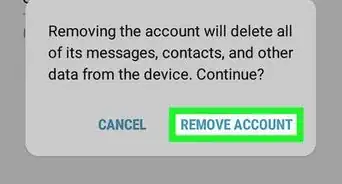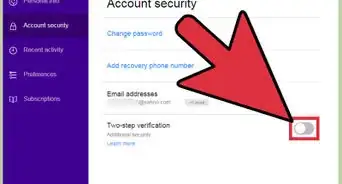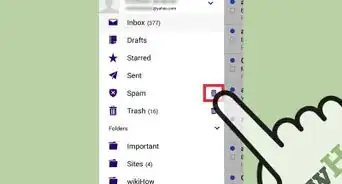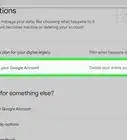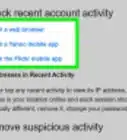This article was co-authored by wikiHow staff writer, Nicole Levine, MFA. Nicole Levine is a Technology Writer and Editor for wikiHow. She has more than 20 years of experience creating technical documentation and leading support teams at major web hosting and software companies. Nicole also holds an MFA in Creative Writing from Portland State University and teaches composition, fiction-writing, and zine-making at various institutions.
This article has been viewed 147,719 times.
Learn more...
This wikiHow teaches you how to delete all email messages on the Yahoo! Mail mobile app and on the Yahoo! website. Yahoo! Mail can delete up to 10,000 messages at a time. If you have more than 10,000 messages in your inbox, you'll need to repeat the deletion steps more than once.
Steps
On Mobile
-
1Open the Yahoo! Mail app. It's a purple app with an envelope icon.
-
2Tap and hold the first message. This adds a checkmark to the box (Android) or circle (iPhone/iPad) next to the message.Advertisement
-
3Tap the "Select All" checkmark. It's in the upper-left corner of the app. This selects all messages in your inbox, whether read or unread.
- The number of messages selected appears at the top-left corner of the screen.
- If you have more than 10,000 messages in your inbox, only the first 10,000 will be selected. After deleting your first 10,000 messages, you can select all remaining messages and delete them—repeat this until all messages are deleted.
-
4Tap the trash can icon. It's at the bottom-left corner. If you're using an iPhone or iPad, this will automatically delete your messages.
- If prompted, tap OK to confirm deletion.
- After deleting your messages, they'll remain in the Trash folder for 7 days, or until you empty the trash (whichever comes first).[1] To empty your Trash folder now, continue to the next step.
-
5Tap the mailbox selector. It's at the bottom-left corner of the screen. The icon is an envelope that says "Inbox" by default.
-
6Tap the trash icon to the right of "Trash." A confirmation message will appear, asking if you want to permanently delete the messages in the folder.
-
7Tap OK to confirm. All of the messages are now permanently deleted.
On the Web
-
1Go to http://mail.yahoo.com in a Web browser. If you're not already signed in, you'll be prompted to do so now.
-
2Click the Select All checkbox. It's the empty square above your inbox's top-left corner. The square has a small downward-pointing arrow beside it. When you click the checkbox, a checkmark will appear inside, and all messages on the page will gain their own checkmarks.
- The number of selected messages now appears to the right of the checkbox.
-
3Scroll down farther in your inbox. If you have more messages than what you see on the page, scroll down until you see at least one unselected messages.
-
4Click the Select All checkbox again. This removes the checkmarks from all messages. Don't worry, you'll be adding them back in the next step.
-
5Click the Select All checkbox one more time. Now all messages in your inbox should be selected.
- You can only select up to 10,000 messages at once. If you have more than 10,000 messages you need to delete, delete the first 10,000 first, and then repeat the steps to delete the next.
-
6Click Delete. It's next to the trash can icon in the toolbar above your email messages.
-
7Click OK to confirm deletion. All of the selected messages will be moved to the Trash folder, where they will remain for 7 days (or until you empty the Trash—whichever occurs first).
- Repeat these last steps until your mailbox is empty.
- If you want to empty the Trash folder now, continue to the next step.
-
8Hover your pointer over Trash. It's in the left panel of the window. A trash can icon will appear to the right of Trash.
-
9Click the small trash can icon. A confirmation message will appear.
-
10Click OK to confirm deletion. All of your Yahoo! Mail messages are now permanently deleted.
Community Q&A
-
QuestionHow can I delete all of my emails at one time?
 Community AnswerClick "select all." However, even this option will only allow 100 messages to be deleted at a time.
Community AnswerClick "select all." However, even this option will only allow 100 messages to be deleted at a time. -
QuestionWhere is the select all button?
 Community AnswerIt is on the top left of your messages.
Community AnswerIt is on the top left of your messages. -
QuestionHow can I delete all 30,000 of my emails?
 Community AnswerYou can check the "select all" button, and then click "delete."
Community AnswerYou can check the "select all" button, and then click "delete."
About This Article
1. Tap and hold the first message.
2. Tap the Select All checkbox at the top-left.
3. Tap the trash icon.
4. Tap OK.
5. Tap the mailbox selector at the bottom-left.
6. Tap the small trash icon next to "Trash."
7. Tap OK.