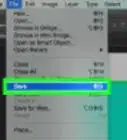X
This article was co-authored by wikiHow Staff. Our trained team of editors and researchers validate articles for accuracy and comprehensiveness. wikiHow's Content Management Team carefully monitors the work from our editorial staff to ensure that each article is backed by trusted research and meets our high quality standards.
The wikiHow Tech Team also followed the article's instructions and verified that they work.
This article has been viewed 1,935,278 times.
Learn more...
This wikiHow teaches you how to make an animated GIF in Adobe Photoshop by creating one from scratch, or by converting a video. You will need Adobe Photoshop CS6 or later.
Steps
Method 1
Method 1 of 2:
From Scratch
-
1Open Photoshop. It's the app with a light-blue "Ps" on a dark background.
-
2Create a new project. To do this:
- Click File.
- Click New.
- Select your project size.
- Click Create.
Advertisement -
3Create a layer for each frame. Every layer in your animated gif will be its own frame. If you are drawing an animation by hand or arranging a set of still pictures, make sure that every frame is on a new layer. You can create a new layer in several ways:
- Click the New Layer icon at the bottom of the layer window.
- Click Layer, New, Layer.
- Press Shift+Ctrl+N (PC) or Shift+Command+N (Mac).
-
4Click Window, then Timeline. This will add a video timeline at the bottom of your Photoshop project, similar to the timeline in video editors.
-
5
-
6Click ☰ . It's in the top-right of the Timeline window. Clicking it opens a drop-down menu.
-
7Click Make Frames From Layers. This will convert each layer into a single frame of the animated GIF.
-
8
-
9
-
10Click File, then Export, and then select Save For Web (Legacy). This opens the export options for web format images.
-
11Click Save. If you want to save the GIF as a lower-quality file so it will load faster, first click the Optimized, 2-Up, or 4-Up tabs and select an option that has a smaller filesize in the bottom-left of each image preview.
- Make sure "GIF" is selected in the drop-down box on the right.
-
12Choose a file name and location, then click Save. Your animated GIF will be exported. You can now open the image, post it on the web, or send it to friends.
Advertisement
Method 2
Method 2 of 2:
From a Video
-
1Open Photoshop. It's the app with a light-blue "Ps" on a dark background.
-
2Open the video file. This will import the video into Photoshop and place it in a Timeline window at the bottom. To do this you can drag and drop the file directly into Photoshop, or you can:
- Click File, then Open.
- Select your video file.
- Click Open.
-
3Adjust the duration. Click the very beginning or end of the video file on the timeline and drag it to the other side to adjust where the video clip starts playing and where it stops playing.
- If you want to preview your changes at any time, press the play button on the left in the Timeline window.
-
4Adjust the speed. If you want to speed up or slow down the rate at which the video plays, you can right-click on the clip in the timeline and change the Speed parameter. You can enter a new percentage number (i.e. 50% plays the video at half speed, 200% plays the video and double speed) or:
- Click and drag the slider left or right to adjust the speed manually.
-
5Change the image size. If you imported an HD quality video, chances are the image size is quite large. If you want to post your animated GIF on the web and don't want it to take a long time to load, you will want to reduce the size. To do that:
- Click Image.
- Click Image Size.
- Enter a new image size (350 by 197 is recommended for HD videos).
- Click OK.
- Click Convert.
-
6Click File, then Export, and then select Save For Web (Legacy). This opens the export options for web format images.
-
7Choose a quality version. If you want to save the GIF as a lower-quality file so it will load faster, first click the Optimized, 2-Up, or 4-Up tabs and select an option that has a smaller filesize in the bottom-left of each image preview.
- Make sure "GIF" is selected in the drop-down box on the right so the image will save as a GIF file that supports animation, and not a JPEG or PNG.
-
8
-
9Click Save. This will open the save window.
-
10Choose a file name and location, then click Save. Your animated GIF will be exported. You can now open the image, post it on the web, or send it to friends.
Advertisement
Community Q&A
-
QuestionI created a GIF, but it will not open in Internet Explorer. Do I have an incorrect setting?
 Community AnswerInternet Explorer is somewhat limited; try it in Google Chrome. As that's currently the most-used browser, that will be a good test to ensure others are able to see it.
Community AnswerInternet Explorer is somewhat limited; try it in Google Chrome. As that's currently the most-used browser, that will be a good test to ensure others are able to see it. -
QuestionIn CS2, even though I select cycle once, and the preview only cycles once, the saved GIF cycles continuously. What's up?
 Community AnswerEvery GIF cycles continuously; this cannot be changed. It may preview once but will loop, no matter where you place the GIF.
Community AnswerEvery GIF cycles continuously; this cannot be changed. It may preview once but will loop, no matter where you place the GIF.
Advertisement
Warnings
- Save your work often so that you don't lose hours worth of effort if you make a mistake.⧼thumbs_response⧽
Advertisement
References
About This Article
Advertisement



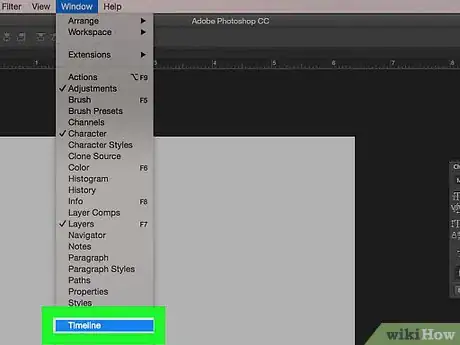
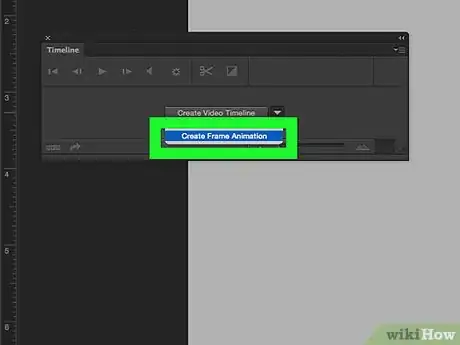


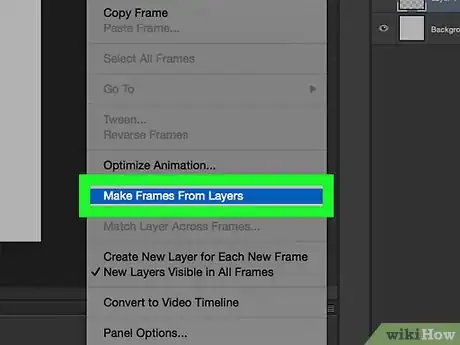
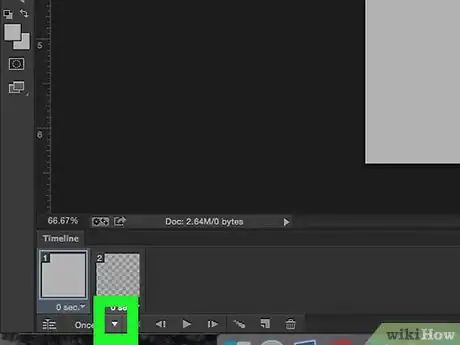
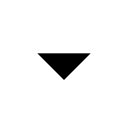



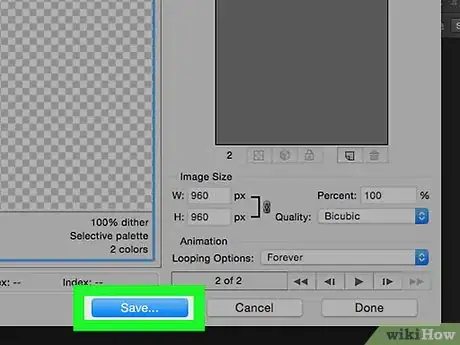
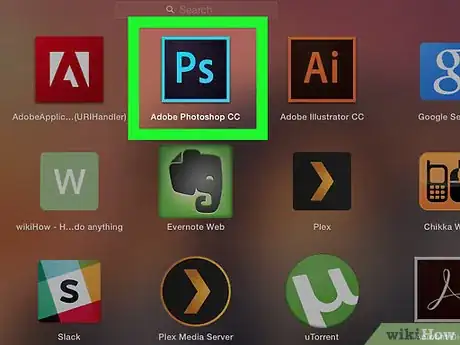


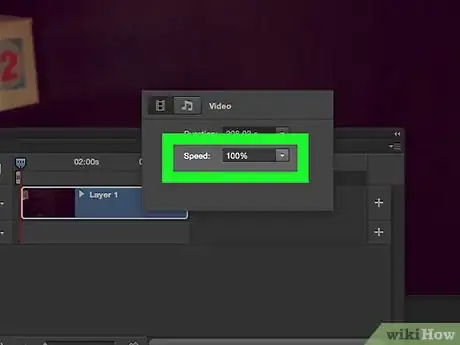

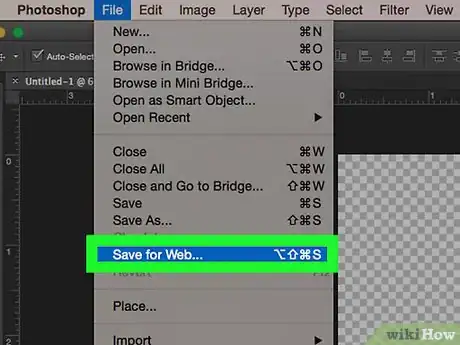
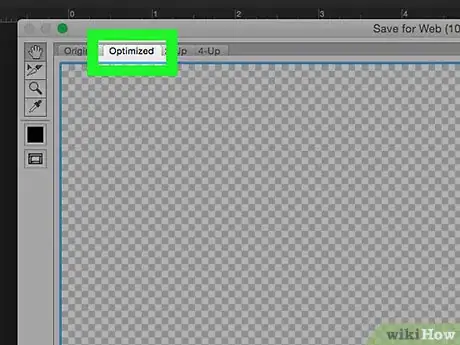
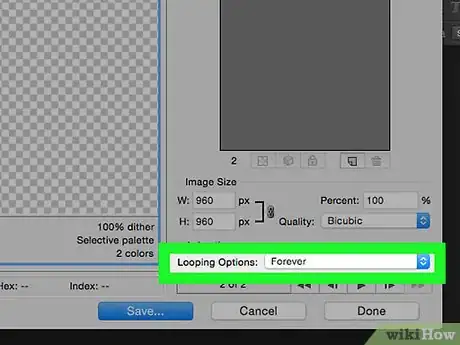
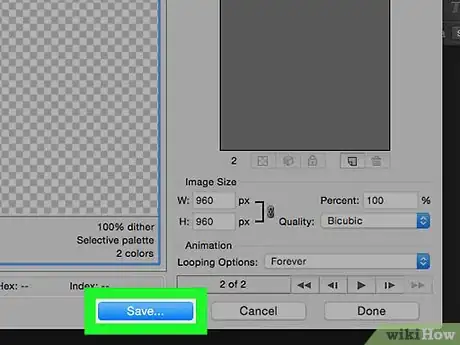

-Step-10.webp)
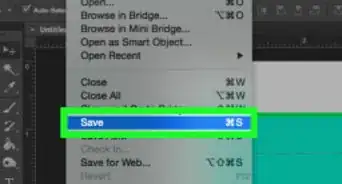



















-Step-10.webp)