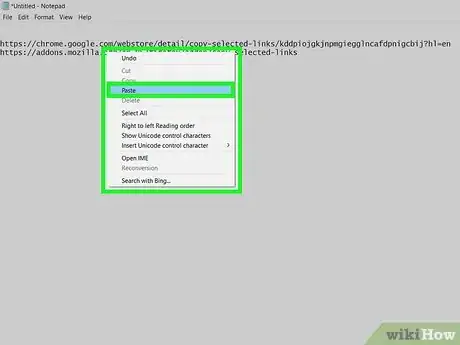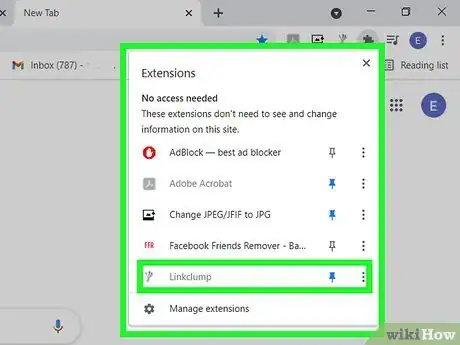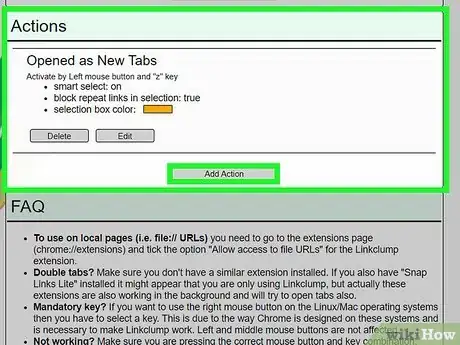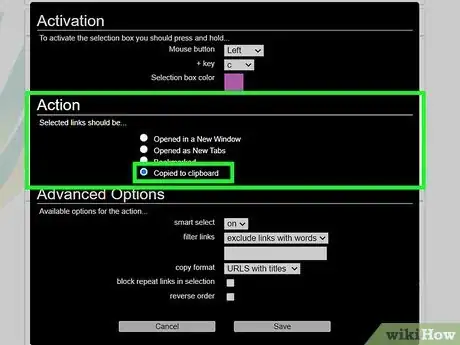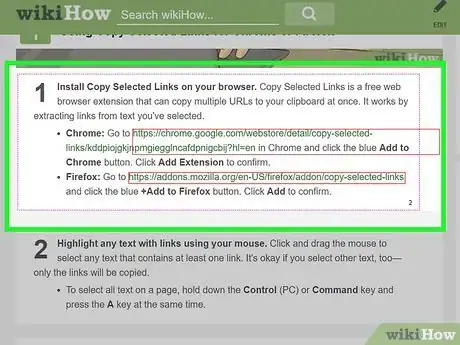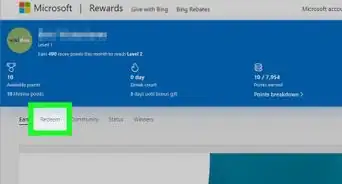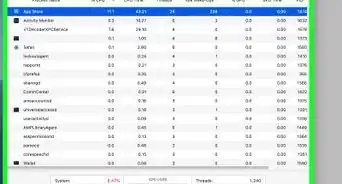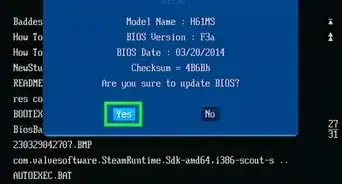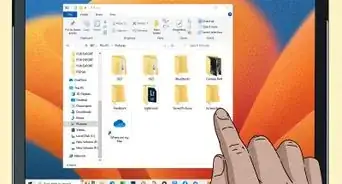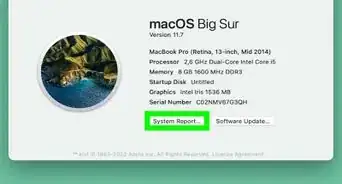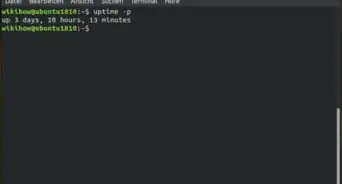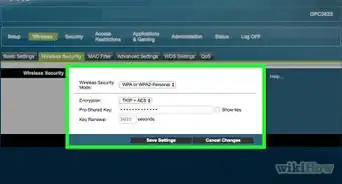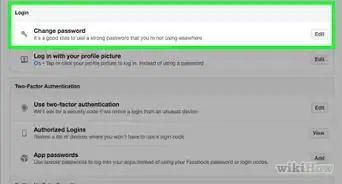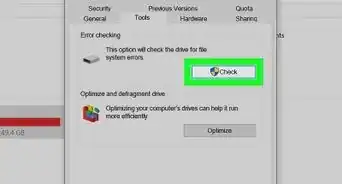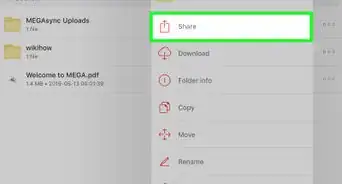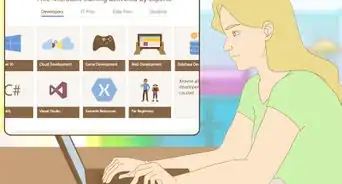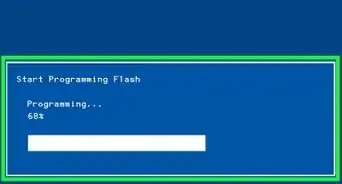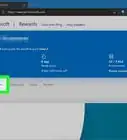This article was co-authored by wikiHow staff writer, Nicole Levine, MFA. Nicole Levine is a Technology Writer and Editor for wikiHow. She has more than 20 years of experience creating technical documentation and leading support teams at major web hosting and software companies. Nicole also holds an MFA in Creative Writing from Portland State University and teaches composition, fiction-writing, and zine-making at various institutions.
This article has been viewed 23,279 times.
Learn more...
This wikiHow teaches you how to copy multiple URLs at the same time on your computer's web browser. If you're using Safari, there isn't an official browser extension that will take care of this for you. However, there are a variety of browser extensions and add-ons that work great on both Chrome and Firefox, including Copy Selected Links and LinkClump.
Things You Should Know
- Use the Copy Selected Links browser extension to copy multiple highlighted links to your clipboard.
- Copy Selected Links adds a new option to your right-click menu for copying multiple links.
- Try the LinkClump extension for Chrome if you want to draw a box around links you want to copy.
Steps
Using Copy Selected Links for Chrome or Firefox
-
1Install Copy Selected Links on your browser. Copy Selected Links is a free web browser extension that can copy multiple URLs to your clipboard at once. It works by extracting links from text you've selected.
- Chrome: Go to https://chrome.google.com/webstore/detail/copy-selected-links/kddpiojgkjnpmgiegglncafdpnigcbij?hl=en in Chrome and click the blue Add to Chrome button. Click Add Extension to confirm.
- Firefox: Go to https://addons.mozilla.org/en-US/firefox/addon/copy-selected-links and click the blue +Add to Firefox button. Click Add to confirm.
-
2Highlight any text with links using your mouse. Click and drag the mouse to select any text that contains at least one link. It's okay if you select other text, too—only the links will be copied.
- To select all text on a page, hold down the Control (PC) or Command key and press the A key at the same time.
Advertisement -
3Right-click the highlighted text. A context menu will expand.
-
4Click Copy Selected Links on the menu. This copies just the URLs from the selected text to your clipboard.
-
5Paste the copied URLs into the desired location. Now that the URLs are copied, you can paste them by right-clicking a text file or other typing area and selecting Paste.
LinkClump for Chrome
-
1Install the LinkClump extension for Chrome. LinkClump makes it easy to select and copy multiple links on a single page. You can also configure the extension to automatically open the selected links in individual browser tabs, bookmark the links, or open them all in new windows. To install LinkClump:
- Go to https://chrome.google.com/webstore/detail/linkclump/lfpjkncokllnfokkgpkobnkbkmelfefj in Chrome.
- Click the blue Add to Chrome button in the upper-right corner.
- Click Add extension to confirm. Once the extension is installed, a vegetal icon will be added to the icon bar in the upper-right area of Chrome.
-
2Click the LinkClump icon in Chrome. It looks like a clump of weeds or vegetables. A menu will expand.
-
3Click Options on the menu. This opens your LinkClump preferences.
-
4Click the Add Action button. It's at the bottom of the "Actions" section.
- LinkClump comes with one action—if you press and hold the Z key as you draw a selection box around some links, it will open all of the links in individual tabs. If you don't want this action, click Delete below it.
-
5Choose a key and mouse combination. In the top section, choose which mouse button you want to use to draw the box. Then, select the keyboard key you want to press at the same time to activate LinkClump.
- For example, if you want to be able to copy all links by holding down the C key as you draw a box with the left mouse button, select Left and C.
- You can also choose a color for the box you draw by clicking the default color (pink) and selecting an alternative.
-
6Select Copied to clipboard under "Action." This is what tells LinkClump to copy the links rather than do something else with them.
- The "Advanced Options" section has other options that may appeal to you, including the option to skip or include links containing certain words.
-
7Click Save. Now that you've saved your key combination, you can start using LinkClump.
-
8Draw a box around the links you want to copy. Remember to use the key combination you created earlier. As soon as you lift your fingers from the keys/mouse, the links will be copied to your clipboard, ready to paste.
-
9Paste the links into the desired location. To paste the copied links, just right-click the typing area where you'd like them to appear and select Paste.
About This Article
1. Install Copy Selected Links on Chrome or Firefox.
2. Highlight text with your mouse.
3. Right-click the highlighted area.
4. Select Copy Selected Links.
5. Right-click any typing area and select Paste'.