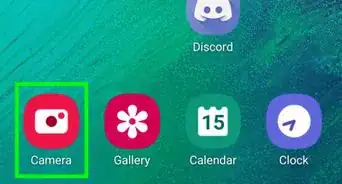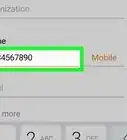X
wikiHow is a “wiki,” similar to Wikipedia, which means that many of our articles are co-written by multiple authors. To create this article, volunteer authors worked to edit and improve it over time.
This article has been viewed 97,260 times.
Learn more...
Battery life is one of the most important aspects of a cell phone. No one wants to spend the day attached to an outlet waiting for a smartphone to charge. With Android’s built-in battery monitor, you can get a complete breakdown of what's eating away at your battery life. You can prolong your battery life by stopping power hungry apps from running in the background with the information supplied from the battery status.
Steps
-
1Navigate to your home screen. Press the home button located at the bottom of the phone and enter in any encryption details if you have chosen to lock the device.
- Common ways to lock an Android device include using a swipe pattern, having a worded passphrase to type in, or with a numerical pin combination.
- If there are no encryption details, pressing the home button while the device is sleeping will wake the phone up straight to the home screen.
-
2Open the notification panel. Slide down on the status bar to open the notification panel.
- The status bar is located at the top of the screen and contains information such as missed calls, texts, time of day, status of cellular service, and the amount of power remaining on the device.
Advertisement -
3Tap on the gear icon. This will open up the settings application for the device.
- Androids running 5.0 or later can organize the Settings menu by list or by tab. Pressing the three dot menu icon found at the top right hand corner of the Settings app will bring up a menu to select the desired view.
-
4Tap “About phone”. This can be found in the System section. The System section is at the bottom of the list in List view.
- This option may be labeled as “About phone” or “About device”.
- Galaxy devices running versions older than Android 5.0 will already be in list view.
-
5Tap “Battery” in the “About phone” menu. The “Battery” option on the “About phone/device” menu will have text underneath it that specifies what exactly can be found by tapping the option.
- This is where you can find information on battery status.
- The remaining power available and your battery’s life is also displayed here.
-
6Select the “Battery Usage” option. This application contains lots of useful information. There is a detailed graph showing your battery’s recent usage.
- There are many other useful statistics displayed on the page such as estimated life remaining, so you have an idea of how much longer the battery is going to last based on the previous hours of usage.
- Screen time is usually at the top of the list because the screen draws more power than anything else on the device most of the time.
- Android system and Android OS are also major power consumers. Android system includes the default apps. Android OS is the middleware between the hardware and the interface you see.
- Any application drawing a significant amount of power will be listed here.
Advertisement
Community Q&A
-
QuestionHow do I get quick charge?
 Community AnswerWhether your phone has quick charge or not depends on the brand and model of your phone. The Samsung S6 has this feature, and the charger is what makes it charge so quickly. However, if your phone does not support fast charging, then it's recommended that you don't use a fast charge cable as it could damage the battery.
Community AnswerWhether your phone has quick charge or not depends on the brand and model of your phone. The Samsung S6 has this feature, and the charger is what makes it charge so quickly. However, if your phone does not support fast charging, then it's recommended that you don't use a fast charge cable as it could damage the battery.
Advertisement
About This Article
Advertisement
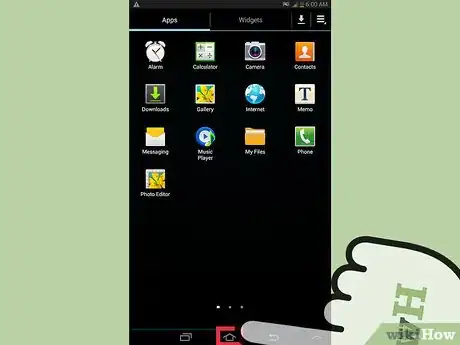
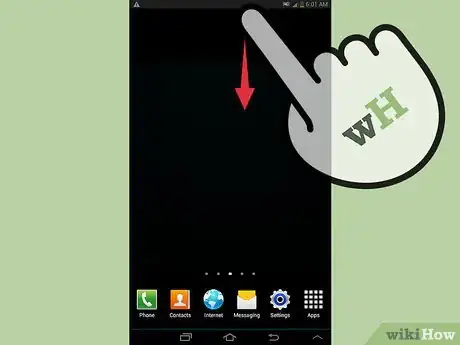

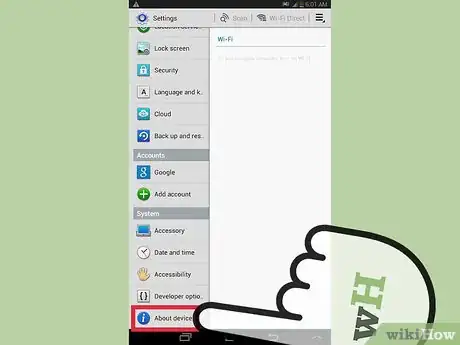
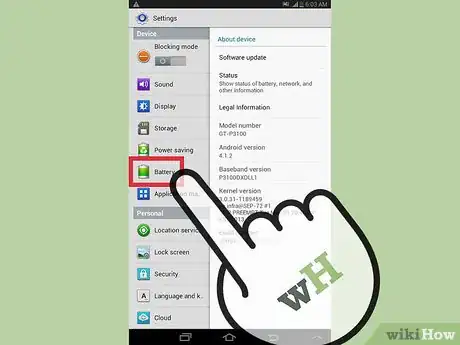
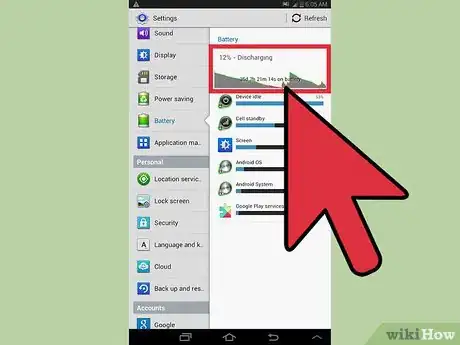
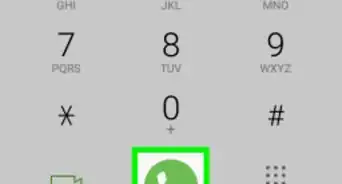
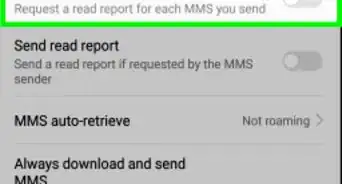
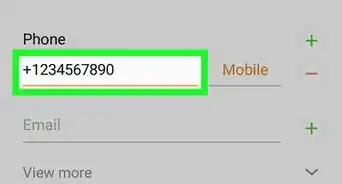

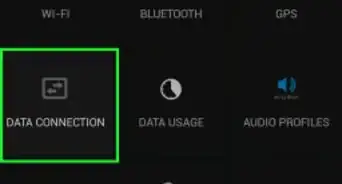
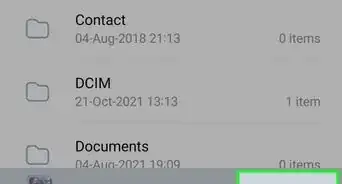
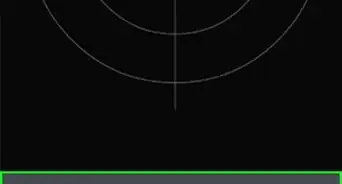
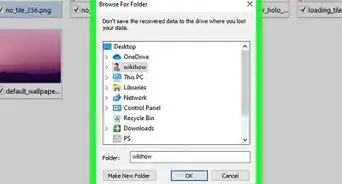
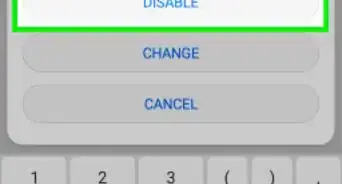

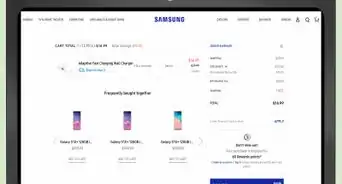
-on-Samsung-Galaxy-Step-17.webp)