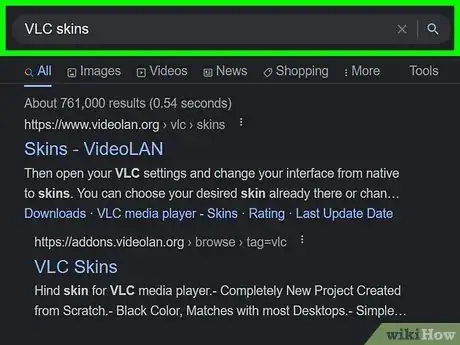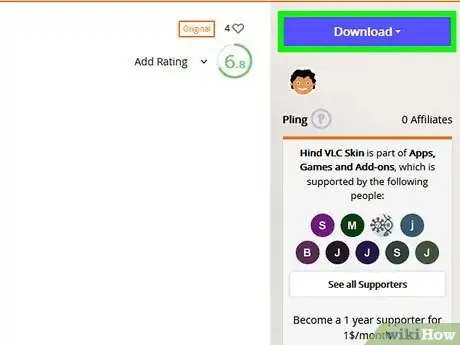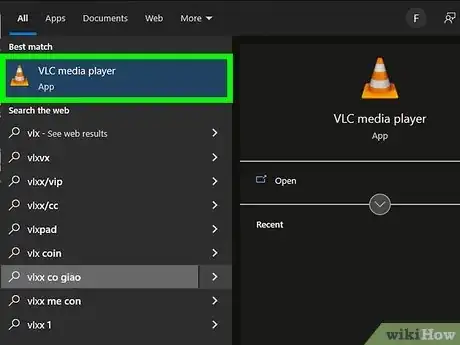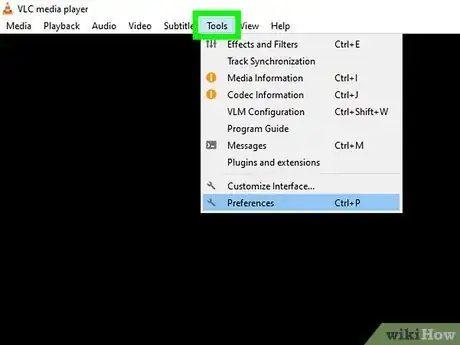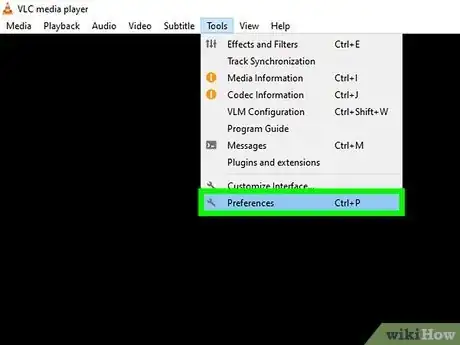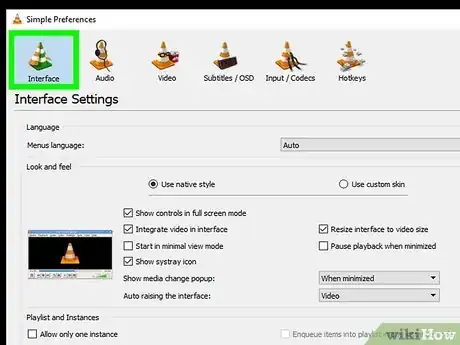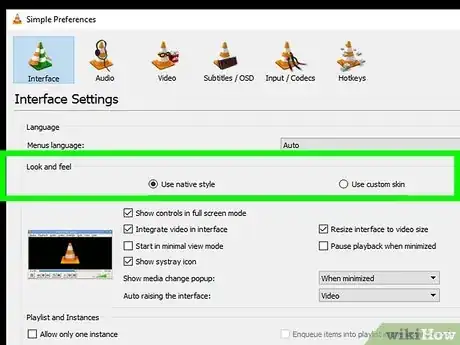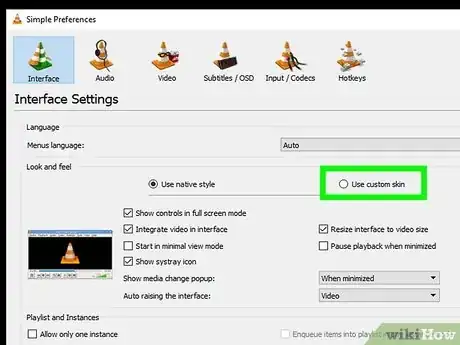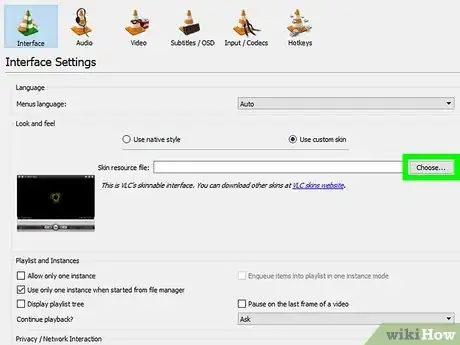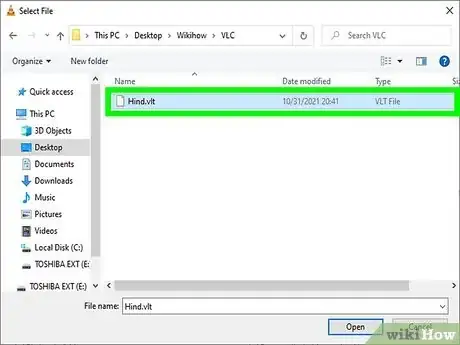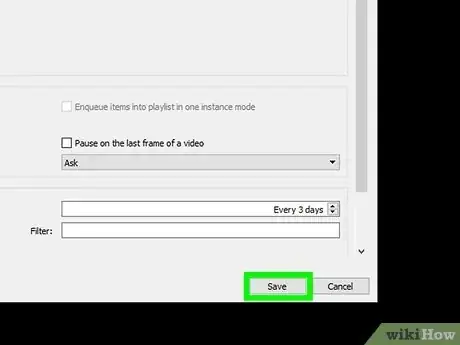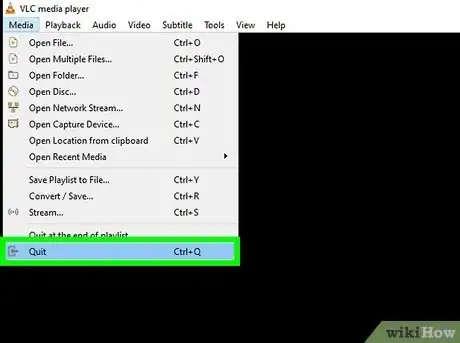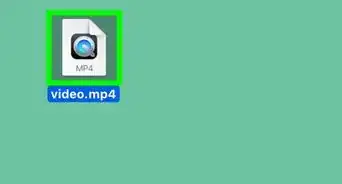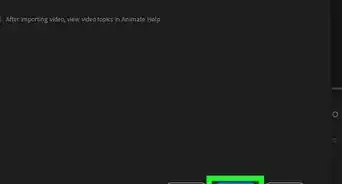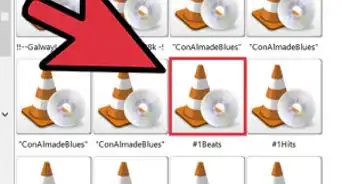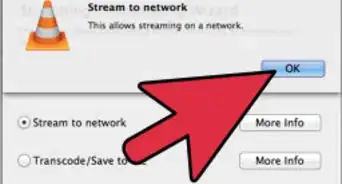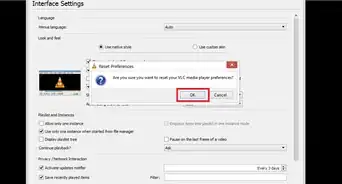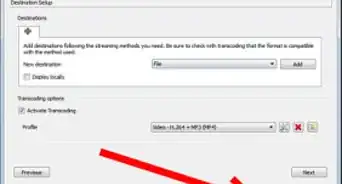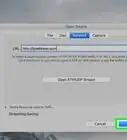X
wikiHow is a “wiki,” similar to Wikipedia, which means that many of our articles are co-written by multiple authors. To create this article, volunteer authors worked to edit and improve it over time.
This article has been viewed 65,516 times.
Learn more...
VLC Media Player is one of the best there is around when it comes to playing media files in your Windows, Linux, or Mac computer. It can play almost any type of media files with ease. Since it’s designed to be easy to use even for those who do not have any computer background, its interface is very simple and, for some, can be quite boring in time. Good thing there is an option to change its default skin.
Steps
Part 1
Part 1 of 2:
Getting a Custom Skin
-
1Search the Internet for available skins. There are a lot of sites you can download a skin from. There are many users who make customized skins and share it in the Internet.
-
2Download skins directly from the VLC website. To make sure that what you download is clean and not a virus, you can get the skin straight from the VLC website.
- Save your downloaded skin in a location that’s easy to access, such as the desktop.
- Custom VLC skins have a file extension VLT (.vlt), so it’s easy to tell if the file you downloaded is compatible.
Advertisement
Part 2
Part 2 of 2:
Using the Skin
-
1Open VLC Media Player. Once the player is up, you’ll see menu tabs at the top of the window all lined up.
-
2Click Tools from the menu bar. A menu of options will drop down after you click this option.
-
3Select "Preference." The Preferences window will open.
- You can also access this option pressing Ctrl +P simultaneously.
-
4Select the Interface option from the menu on the left of the window. This is usually the first option found. If not, just search for the option.
-
5Locate the “Look and Feel” section. This is located on the upper part of the window, right below the Language section. Once you located this part, you will notice two radio buttons:
- "Use Native Style" - This radio button sets the skin of the player to default.
- "Use Custom Skin" - This enables you to use any custom skin you’ve downloaded from the Internet.
-
6Enable the “Use Custom Skin” radio button. Once enabled, the section will change, and you will be able to select a custom skin.
-
7Click the "Choose" button. This will open the “Select File” window. In this window, locate the skin file you’ve downloaded.
-
8Select the skin you want to use. After you’ve located and selected the skin file, click "Open." You will be diverted back to Preferences window.
-
9Click "Save." This button is on the bottom part of the screen.
-
10Close VLC and open it again to apply the skin you selected.
Advertisement
References
About This Article
Advertisement