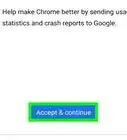This article was co-authored by wikiHow staff writer, Travis Boylls. Travis Boylls is a Technology Writer and Editor for wikiHow. Travis has experience writing technology-related articles, providing software customer service, and in graphic design. He specializes in Windows, macOS, Android, iOS, and Linux platforms. He studied graphic design at Pikes Peak Community College.
This article has been viewed 188,906 times.
Learn more...
This wikiHow teaches you how to change the icon for Google Chrome on PC or Mac. Both Windows and Mac allow you to change the icon for applications. Whether you prefer the old 3D Google Chrome icon, or just want to personalize the app with your own logo.
Steps
Using Windows 10
-
1
-
2Type Chrome. This searches for and displays Google Chrome at the top of the Windows Start menu. Download the old 3D Google Chrome by writing 'Old Google Chrome icon' in the Google image search.Advertisement
-
3
-
4Click Open File Location. This opens the folder that contains Google Chrome.
- If you don't see this open when you right-click Google Chrome, click More to see more menu options.
-
5Right-click Google Chrome. When the folder contains Google Chrome opens, right-click Google Chrome in the folder. This displays another menu.
-
6Click Properties. It's at the bottom of the menu that appears when you right-click the Google Chrome app.
-
7Click the Shortcut tab. It's at the top of the Properties window.
-
8Click Change icon. It's at the bottom of the Properties window under "Shortcut."
-
9Select an icon or click Browse. Click one of the icons in the list to select it. If you want to choose your own icon, click Browse. Then navigate to where you saved your icon, click it and click Open.
- If you are using your own image, the image you select must be in ".ico" format. If the image you want to use is not in .ico format, you can use this website to convert it.
-
10Click Ok. It's at the bottom of the Change icon window. This confirms your selection.
-
11Click Apply. This applies the changes you made. The new icon will appear in the Start menu and in the Taskbar.
- If the changes don't appear right away in the taskbar, exit out of Google Chrome and launch it again.
- If your Google Chrome desktop doesn't change immediately, right-click and click Delete. Then locate Google Chrome in the Start Menu and drag it to your desktop to create a new desktop shortcut.
-
12Click Ok. This closes the Properties window.
Using Mac OS
-
1Open the image you want to use in Preview. Preview is the default image viewer on Mac. Make sure you have the image you want to use as an icon for Google Chrome already saved somewhere on your computer. Either double-click the image to open it in Preview, or use the following steps to open the image in Preview.
- Navigate to the image and click it.
- Click File in the menu bar at the top.
- Click Open with....
- Click Preview.app.
-
2Click Edit. After the image opens in Preview, click Edit in the menu bar at the top of the screen. This displays the Edit drop-down menu.
-
3Click Select all. This selects the entire image. You should see a dotted line around the entire image.
- Alternatively, you can click and drag to select a portion of the image. Make sure your selection is square shaped for the icon.
-
4Click Edit again. Open the Edit menu once again.
-
5Click Copy. This copies the selected portion of the image.
- It's important to copy the image data in Preview, not the image location.
-
6
-
7Click Applications. It's in the sidebar menu of the Finder. This displays all the apps you have installed on your Mac.
-
8Click Google Chrome to select it. You don't need to open the app. Just click it once to select it.
-
9Click File. It's in the menu bar at the top of the screen.
-
10Click Get Info. It's in the file menu near the middle. This displays an info window.
- Alternatively, you can right-click on Google Chrome in the Applications folder, and click Get Info.
-
11Click the Google Chrome icon. It's the small upper-right corner of the info window for Google Chrome. This highlights the icon indicating that it is selected.
- This is not the same as the large icon that appears below "Preview".
-
12Click Edit. It's in the menu bar at the top of the screen.
-
13Click Paste. This pastes the image data that you copied from Preview into the icon location. You should see the icon change immediately in the Info panel.
- If you don't see the icon change in the dock, close and then reopen Google Chrome.
Community Q&A
-
QuestionHow do I change the icon back?
 Community AnswerJust right-click Chrome, select "properties," hit Alt+C, select the icon you want (or browse for one), and hit "apply." Refresh your desktop.
Community AnswerJust right-click Chrome, select "properties," hit Alt+C, select the icon you want (or browse for one), and hit "apply." Refresh your desktop. -
QuestionIs there a way to make my custom icon stay on in the taskbar? I followed the directions and the correct icon only displays on the desktop, but when I have tabs open, the taskbar icon switches back.
 Community AnswerUnfortunately you can't because Chrome's default icon is the Chrome logo, so this is what it will show when you run it. If you want to have your icon in the taskbar, then you can modify Google Chrome and just change the logo to whatever you want. It does not require any coding and it is not that hard or complicated - but it depends on the operation system you are using.
Community AnswerUnfortunately you can't because Chrome's default icon is the Chrome logo, so this is what it will show when you run it. If you want to have your icon in the taskbar, then you can modify Google Chrome and just change the logo to whatever you want. It does not require any coding and it is not that hard or complicated - but it depends on the operation system you are using. -
QuestionI've tried this on MacOS, and it keeps changing the logo back to a folder icon instead. How do I stop it from doing that?
 miles walkerCommunity AnswerThere is no sure way to stop this from happening, but you can try a couple of things. One is to change the file type of the logo to something other than a folder icon. Another is to set the logo as a read-only file. Finally, you can try setting the permissions of the logo file so that only your user has read/write access to it.
miles walkerCommunity AnswerThere is no sure way to stop this from happening, but you can try a couple of things. One is to change the file type of the logo to something other than a folder icon. Another is to set the logo as a read-only file. Finally, you can try setting the permissions of the logo file so that only your user has read/write access to it.
About This Article
1. Open the Windows Start menu and type Google Chrome.
2. Right-click Google Chrome and click Open file location.
3. Right-click Google Chrome in the app folder.
4. Click Properties.
5. Click Change icon under the "Shortcut" tab.
6. Click Browse or select an icon.
7. Click an image in .ico format and click Open.
8. Click Ok in the "Change icon" window.
9. Click Apply at the bottom of the "Properties" window.











-Step-7.webp)