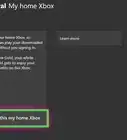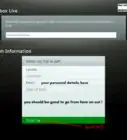This article was co-authored by wikiHow staff writer, Travis Boylls. Travis Boylls is a Technology Writer and Editor for wikiHow. Travis has experience writing technology-related articles, providing software customer service, and in graphic design. He specializes in Windows, macOS, Android, iOS, and Linux platforms. He studied graphic design at Pikes Peak Community College.
The wikiHow Tech Team also followed the article's instructions and verified that they work.
This article has been viewed 36,348 times.
Learn more...
Do you want to appear offline on Xbox? Xbox Live is great because it allows you to add friends, chat with them, and play games together. However, sometimes you just want to play a single-player game or watch a movie by yourself without being bothered by other people. You can easily customize or set your online status to appear offline on your Xbox One, Xbox Series S/X, Windows PC, or Xbox App. You can also appear offline to everyone except your friends. Appearing offline does not prevent you from playing online games. This wikiHow article teaches you how to appear offline on Xbox as well as how to customize your status.
Steps
Using Xbox One
-
1Press the Guide button. Make sure you are on the Home screen on your Xbox One console. This is the screen that displays all your Xbox games and apps. Press the large button with the Xbox logo on the controller to open the Home menu to the left.
-
2Select your profile image. To do so, use the shoulder buttons on the controller to navigate the tabs at the top of the Home menu. Press LB until you highlight your profile image in the upper-left corner. This displays the Sign In menu.
- If you have not selected a profile image, you will be assigned a random profile image.
Advertisement -
3Select the profile that you want to appear offline. All profiles linked to your Xbox One are listed below "Sign In" in the Sign In menu. Highlight the profile you want to appear offline and press A.
-
4Select Appear Offline. It's the last option at the bottom of the profile menu. Highlight this option and press A. This displays a drop-down menu.
-
5Select Appear Offline. It's the second option in the Appear Offline drop-down menu. Highlight this option and press A. You will see "Appearing offline" below your username at the top of the profile menu. You will appear offline to other Xbox users.[1]
- If you want to appear online again, return to the Sign In menu and select your profile. Select the Appear Offline drop-down menu and select Appear Online.
- Alternatively, you can select Do Not Disturb. This will allow your friends to see you online but will let them know that you don't want to be bothered.
Using Xbox Series S/X
-
1Select your profile image. It's in the upper-left corner of the Xbox Series S/X Home screen. Press the Up button on the controller to highlight your profile image and press A to select it. This displays your account menu.
- If you have not selected a profile image, you will be assigned a random generic profile image.
- Make sure you are signed into the profile that you want to appear offline.
- Alternatively, you can press the Guide button on the controller and navigate to the Sign In menu. then select your profile.
-
2Select Appear Offline. It's the last option at the bottom of the Profile menu. Highlight this option and press A. This displays a pop-up menu.
-
3Select Appear Offline. It's the second option in the pop-up menu. You will see "Appearing Offline" below your username at the top of the menu. You will now appear offline to all your friends.
- To appear online again, select the profile icon and select Appear Offline. Select Appear Online in the pop-up menu.
- Alternatively, you can select Do Not Disturb. This will allow your friends to see you online but will let them know that you don't want to be bothered.
Using the Xbox App
-
1Open the Xbox app on your smartphone. The Xbox app has a green icon with the Xbox logo. Tap the Xbox app icon on your Home screen or Apps menu to open the Xbox app.
- If you do not have the Xbox app, you can download it for free from the Google Play Store on Android, or the App Store on iPhone and iPad.
- If you are not signed in to the Xbox app, sign in using your email address and password associated with your Xbox Live account or Microsoft account.
-
2Tap your profile image. It's in the lower-right corner of the app. This displays your profile menu.
- If you have not selected a profile image, you will be assigned a random generic image.
-
3Tap Appear Offline. It's the large button that appears below your username at the top of the page. You will see "Offline" appear below your username at the top of the page. You will appear offline on all your consoles.
Using a Windows PC
-
1Press ⊞ Win+G on your Windows computer. This opens the Xbox Game Bar on your Windows computer.
- If you have not enabled the Xbox Game Bar. Open the Settings menu and select Gaming. Select Game Mode and click the toggle switch to turn the Game Bar on.
- Make sure you signed into Windows with the same account you use for your Xbox account.
-
2Click the Xbox Social tab. It's the last tab in the game bar tab at the top. It has an icon that resembles two people. This displays the Xbox Social window.
-
3Click your Xbox username. It is displayed at the top of the Xbox Social window. This displays a pop-out menu .
-
4Click Appear Offline. It's the first option below your username in the menu that pops out. You will see "Appearing Offline" below your username in the Xbox Social window. You will appear offline on your PC and all your Xbox consoles.[2]
Customizing your Online Status
-
1Press the Guide button. Make sure you are on the Home screen on your Xbox One or Series S/X console. This is the screen that displays all your Xbox games and apps. Press the large button with the Xbox logo on the controller to open the Home menu to the left.
-
2Select the Profile & System tab. It's the last tab on the right at the top of the Home menu. Use the shoulder buttons to navigate the tabs at the top of the Home menu. Press RB until you highlight the Profile & System tab.[3]
-
3
-
4Select Account. It's either the first or second option in the menu to the left. Hightlight this option and select A.
- Alternatively, on Xbox Series S/X, you can select Online Safety & Family under the "General" menu option to the left.[4]
-
5Select Privacy & Online Safety. It's next to an icon that resembles a lock. Highlight this option and press A.
-
6Select Xbox Privacy. Highlight Xbox Privacy (Series S/X) or Xbox Live Privacy (Xbox One) and press A.
-
7Select View details & customize. It's the second to last option in the Xbox Privacy menu. This option allows you to customize your online status.
-
8Select Online status & history. It's the first option at the top of the menu. Highlight this option and press A.
-
9Select the drop-down menu below the options in the menu. These options in the Online Status & History menu include the following options: [5] [6]
- Others can see if you're online: This option allows you to select who can see if you are online or not.
- Others can see what you are watching or listening to: This option allows you to select who can see your online video streaming and music activity.
- Others can see your game and app history: This option allows you to select who can view what games or apps you have been playing.
- Others can see your profile details: This option allows you to select who can view the information you have on your online profile.
- Others can see your friends list: This option allows you to select who can see who you've added as a friend.
- Others can communicate with voice, text, or invites: This option allows you to select who can communicate with you either by using voice chat or direct message.
- Others can see your captures on Xbox Live: This option allows you to select who can view your in-game video or picture captures, and screenshots.
- Others can see your real name: This option allows you to select who can see your actual name as opposed to your username.
- You can share your real name with friends of friends: This option allows you to select if you want to allow your friends to share your real name with their friends.
- Others can see your activity feed: This option allows you to select who can view what you have been doing via the activity feed.
- Others can see your club memberships: This option allows you to select who can view what memberships you have subscriptions to.
- Others can see your exercise info: If you use an Xbox Kinect, this option allows you to select who can view your workout information.
-
10Select one of the options in the drop-down menu. There are three options available in the drop-down menu below each option in the Online Status & History menu. They are as follows:
- Everyone: This allows everyone on Xbox Live to view your online status and history.
- Friends: This only allows people you have added as friends to view your online status and history.
- Block: This blocks everyone, including your friends, from viewing your online status and history.
References
- ↑ https://www.youtube.com/watch?v=R5XtJrBdDw4
- ↑ https://www.youtube.com/watch?v=gH_ABVMUjSw
- ↑ https://support.xbox.com/en-US/help/family-online-safety/online-safety/manage-online-safety-and-privacy-settings-xbox-one
- ↑ https://www.youtube.com/watch?v=DKiDWiFx3ZY
- ↑ https://www.digitaltrends.com/gaming/how-to-appear-offline-on-xbox-series-x/
- ↑ https://www.businessinsider.com/how-to-appear-offline-on-xbox-one

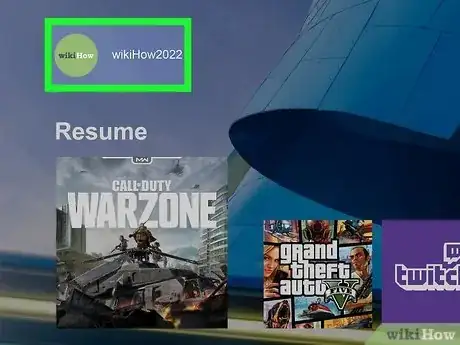

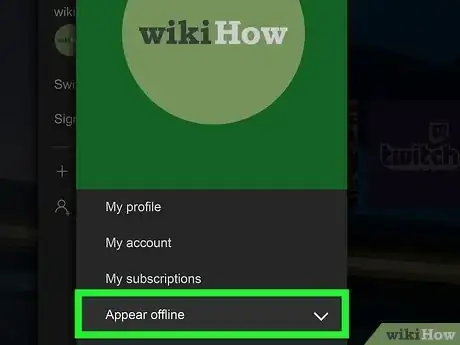
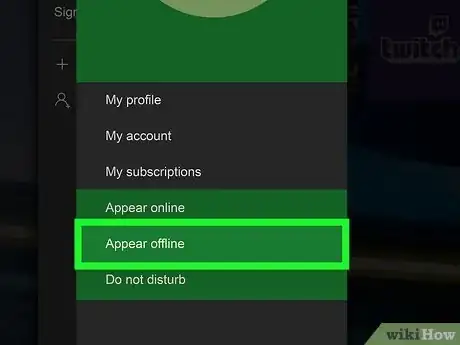

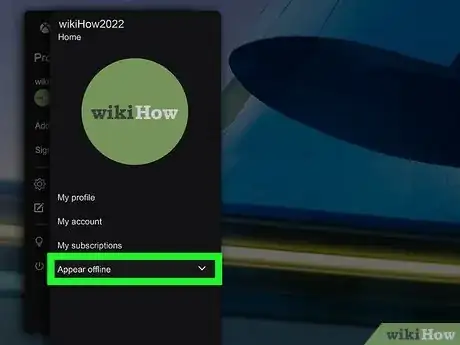
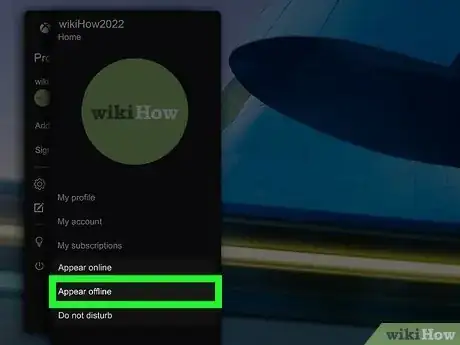
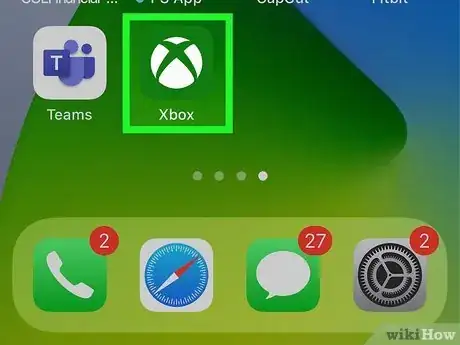
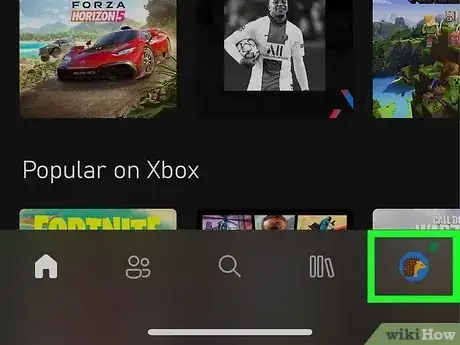
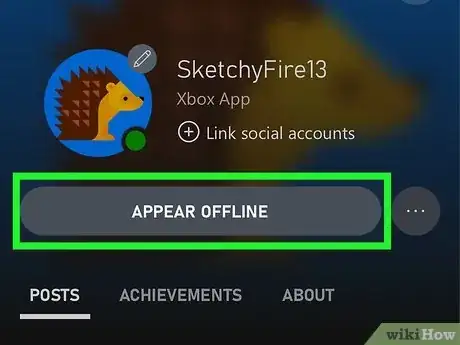
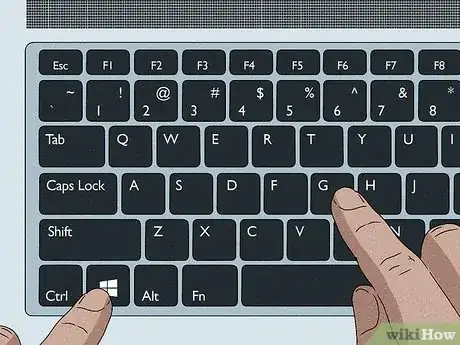

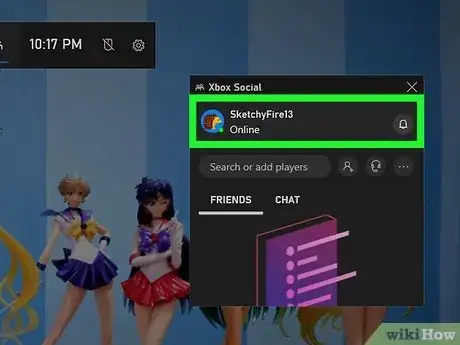
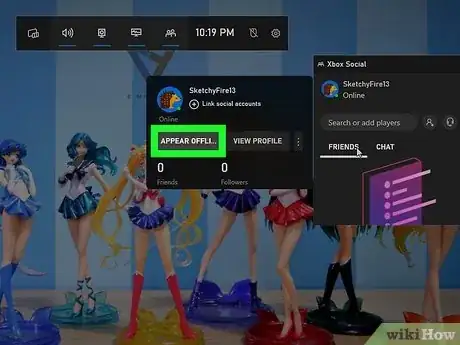

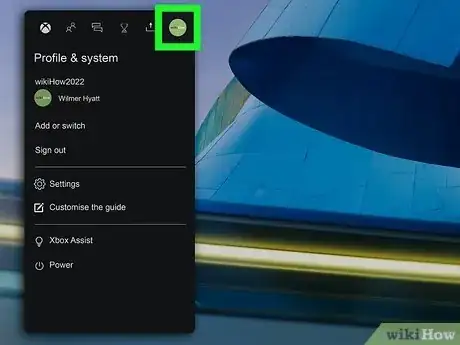
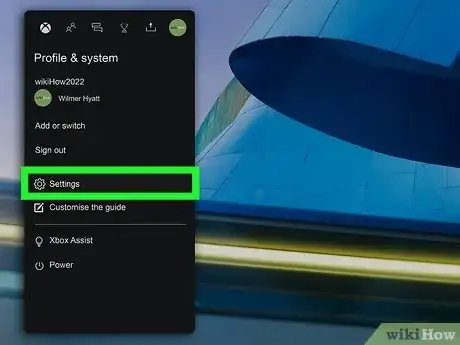

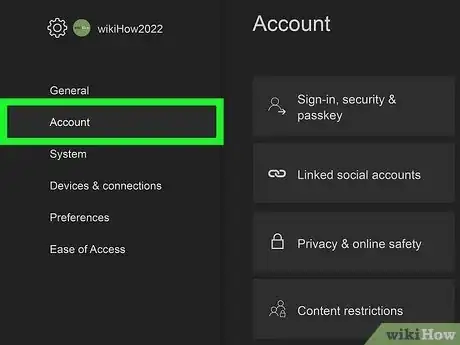
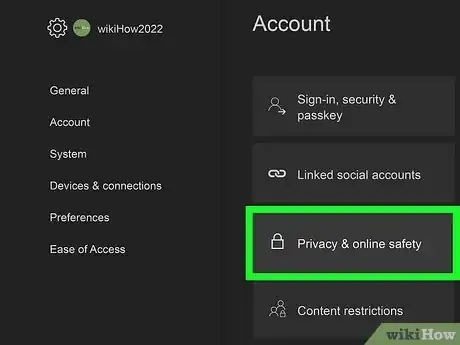
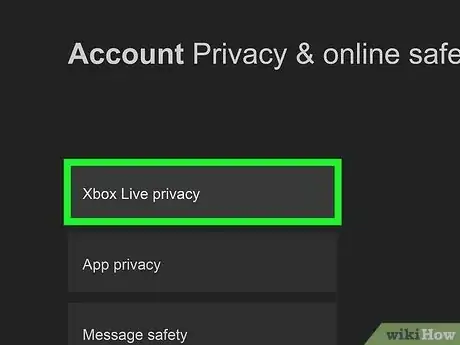
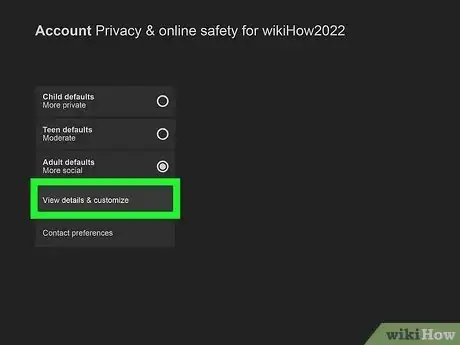
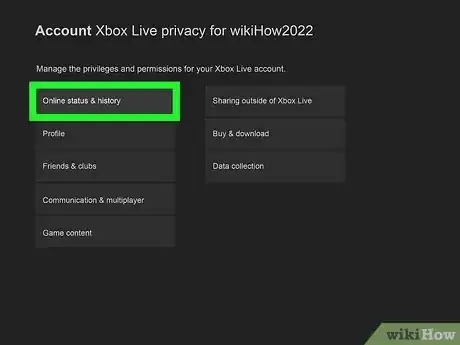

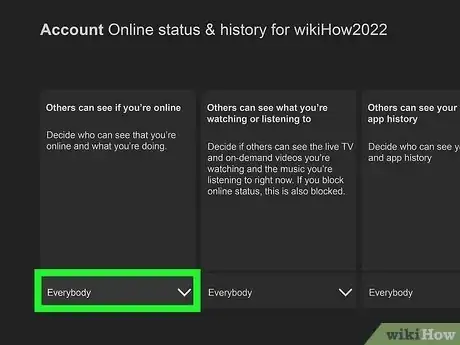
-Step-13.webp)



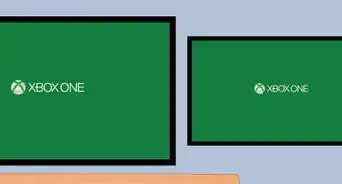

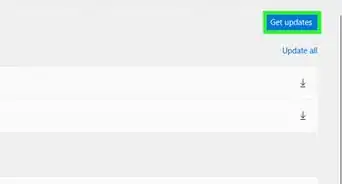

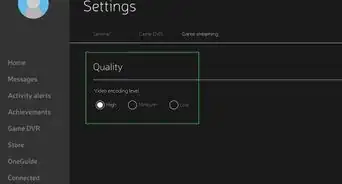
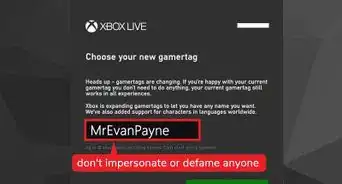

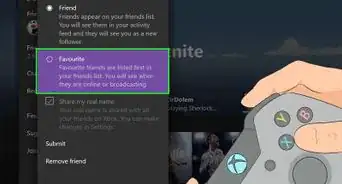

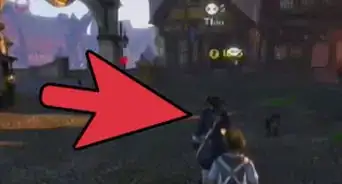







-Step-13.webp)