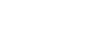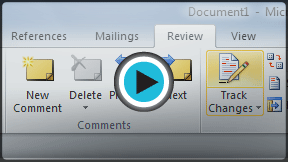Word 2010
Reviewing Documents
Track Changes and Comments
When you need to collaborate on the content of a document or if you need someone to proofread your document, Word's Track Changes and Comments features make it easier for you to collaborate with others.
About Track Changes
When you turn on the Track Changes option, all changes you make to the document show up as colored markups. If you delete some text, it won't disappear but instead will have a visible strike through it. If you add text, it will be underlined. This allows another person to see which changes have been made before making the changes permanent.
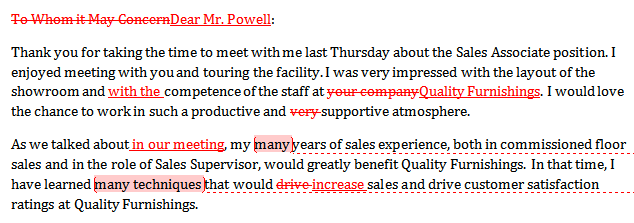 A document with tracked changes
A document with tracked changesThe color of the markups will vary depending on who is reviewing the document, so if there are multiple reviewers you'll be able to tell at a glance who made each change.
To turn on Track Changes:
- Click the Review tab.
- Click the Track Changes command. It should now be highlighted in gold to show that it is active.
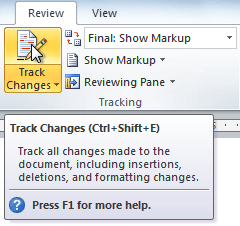 The Track Changes command
The Track Changes command - Any changes you make to the document will be shown as colored markups.
 Tracked changes
Tracked changes - Click the Track Changes command again to turn it off.
Adding and deleting comments
Sometimes, instead of changing something you may want to make a comment about part of the document. Comments show up in balloons in the right margin and can be read by the original author or by any other reviewers.
To add a comment:
- Highlight some text, or place the insertion point where you want the comment to appear.
- From the Review tab, click the New Comment command.
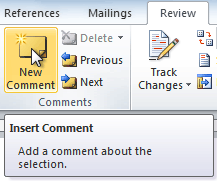 The New Comment command
The New Comment command - Type your comment.
 A comment
A comment
To delete a comment:
- Select the balloon containing the comment you wish to delete.
 A selected comment
A selected comment - From the Review tab, click the Delete command.
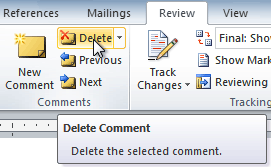 Deleting a comment
Deleting a comment
To delete all comments:
- From the Review tab, click the Delete drop-down arrow.
 The Delete drop-down arrow
The Delete drop-down arrow - Click Delete All Comments in Document.