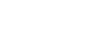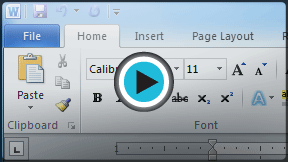Word 2010
Getting Started with Word
Getting to know Word 2010
Word 2010 is a bit different from earlier versions, so even if you've used Word before you should take some time to familiarize yourself with the interface. The toolbars are similar to those in Word 2007, and they include the Ribbon and the Quick Access Toolbar. Unlike Word 2007, commands such as Open and Print are housed in Backstage view, which replaces the Microsoft Office Button.
The Ribbon
The new, tabbed Ribbon system was introduced in Word 2007 to replace traditional menus. The Ribbon contains all of the commands you'll need in order to perform common tasks. It contains multiple tabs, each with several groups of commands, and you can add your own tabs that contain your favorite commands. Some groups have an arrow in the bottom-right corner that you can click to see even more commands.
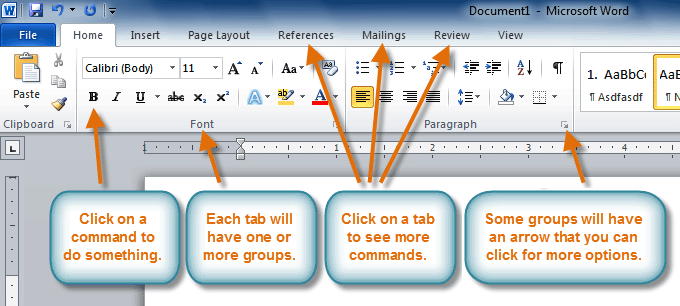 The Ribbon
The RibbonCertain programs, such as Adobe Acrobat Reader, may install additional tabs to the Ribbon. These tabs are called Add-ins.
To minimize and maximize the Ribbon:
The Ribbon is designed to be easy to use and responsive to your current task; however, you can choose to minimize it if it's taking up too much screen space.
- Click the arrow in the upper-right corner of the Ribbon to minimize it.
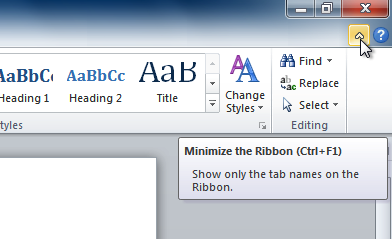 Minimizing the Ribbon
Minimizing the Ribbon - To maximize the Ribbon, click the arrow again.
When the Ribbon is minimized, you can make it reappear by clicking on a tab. However, the Ribbon will disappear again when you're not using it.
To customize the Ribbon:
You can customize the Ribbon by creating your own tabs with whichever commands you want. Commands are always housed within a group, and you can create as many groups as you want in order to keep your tab organized. If you want, you can even add commands to any of the default tabs, as long as you create a custom group in the tab.
- Right-click the Ribbon and select Customize the Ribbon. A dialog box will appear.
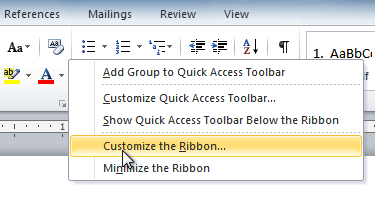 Right-clicking the Ribbon to customize it
Right-clicking the Ribbon to customize it - Click New Tab. A new tab will be created with a new group inside it.
- Make sure the new group is selected.
- Select a command from the list on the left, then click Add. You can also drag commands directly into a group.
- When you are done adding commands, click OK.
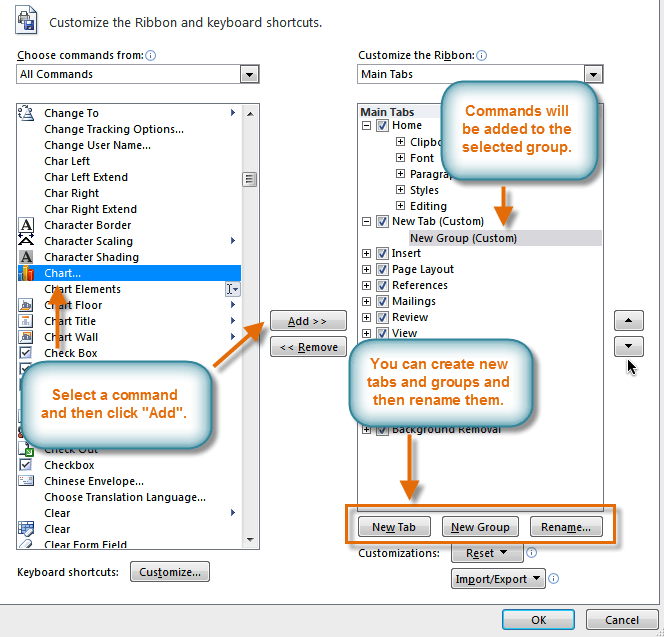 The dialog box where you can customize the Ribbon
The dialog box where you can customize the RibbonIf you don't see the command you want, click on the Choose commands from: drop-down box, then select All Commands.
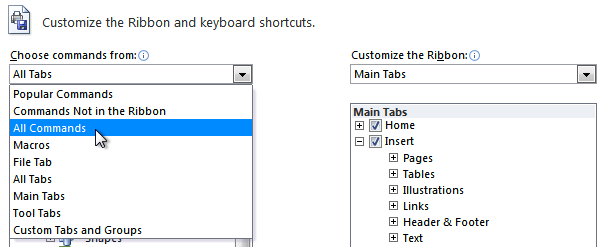 Displaying All Commands
Displaying All Commands