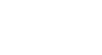Windows 8
Getting Started with Windows 8
Start screen options
Windows 8 introduces a lot of new features, but users who work mostly on the Desktop are often annoyed and frustrated by the Start screen. If you're not interested in using the Start screen very often, there are a few options that can make your computer function more like older versions of Windows. This includes the option to boot your computer directly to the Desktop instead of the Start screen.
To modify your Start screen options:
- Go to the Desktop.
- Right-click the taskbar and select Properties.
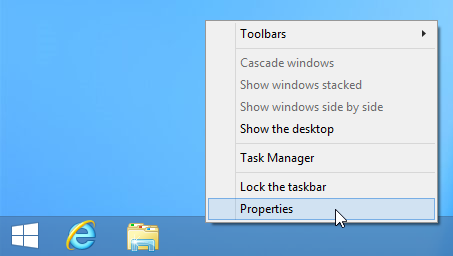 Selecting Properties
Selecting Properties - A dialog box will appear. In the interactive below, we'll review a few options that you may want to customize.
Click the buttons in the interactive below to learn about different Start screen options:

Boot to Desktop
Check this option if you want the Desktop to appear when you sign in, rather than the Start screen.
Show All Apps
Check this option if you'd prefer to see a list of all your apps when you click the Start button or press the Windows key, rather than the Start screen.
This option will make the Start screen function more like the Start Menu in older versions of Windows.
Show Desktop Apps First
Check this option to show all Desktop apps before Start screen apps in the Apps view.