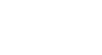Windows 8
Getting Started with Windows 8
Viewing apps side by side
Although apps usually fill up the entire screen, Windows 8 lets you snap an app to the left or right side and then open other apps next to it. For example, you might want to keep your calendar visible while you're using another app.
To view apps side by side:
- From the Start screen, click on the first app to open it.
 Opening the Calendar app
Opening the Calendar app - Click, hold, and drag the top of the app all the way to the right or left side of the screen.
 Snapping to the right side of the screen
Snapping to the right side of the screen - Release the mouse, and the app will snap to the side of the screen.
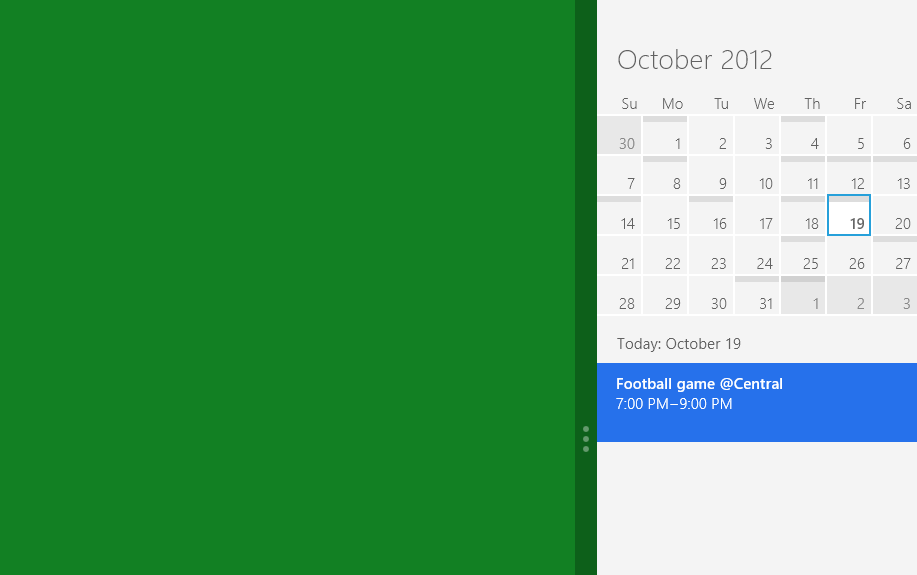 The snapped app
The snapped app - Click anywhere in the empty part of the screen to return to the Start screen.
 Clicking in the empty part of the screen
Clicking in the empty part of the screen - Click an app to open it.
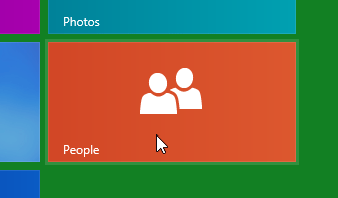 Opening the People app
Opening the People app - The apps will now appear side by side. Drag the bar to change the size of the apps.
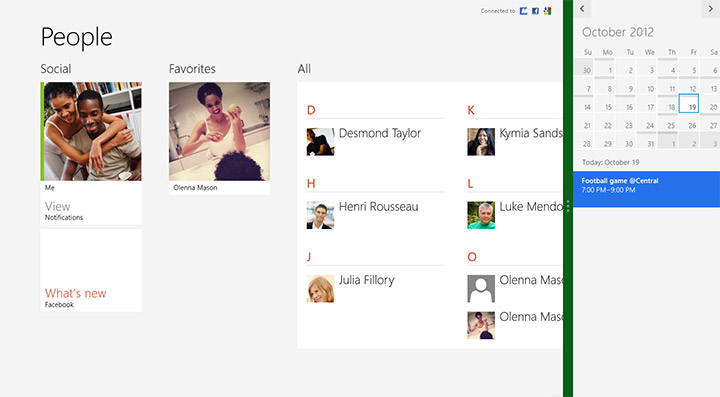 Two apps side by side
Two apps side by side
Snapping is designed to work with widescreen monitors. You will need a screen resolution of at least 1366x768 pixels to use this feature. If you have a larger monitor, you'll be able to snap more apps at once.