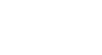Windows 8
Getting Started with Windows 8
Working with Start screen apps
Start screen apps are different from the "classic" Windows apps you may be used to. Apps fill the entire screen instead of opening in a window. However, you can still multi-task by opening two apps side by side.
To open an app:
- On the Start screen, locate and click the app you want to open.
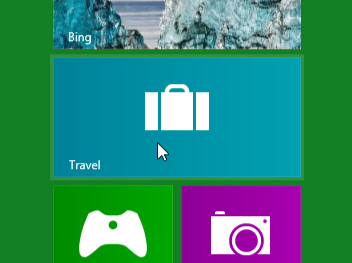 Opening the Travel app
Opening the Travel app - The app will open and fill the entire screen.
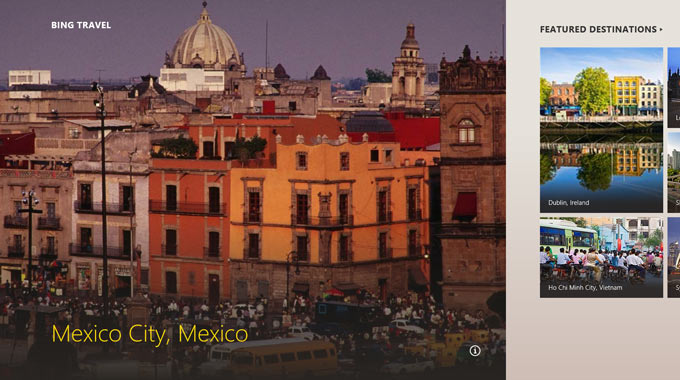 The Travel app
The Travel app
To close an app:
- Hover the mouse at the top of the app. The cursor will change to a hand icon.
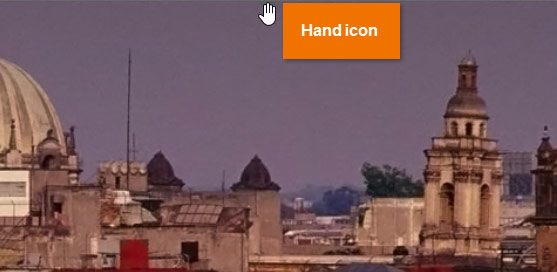 The hand icon
The hand icon - Click, hold, and drag the top of the app all the way down to the bottom of the screen and then release. The app will close, and you'll return to the Start screen.
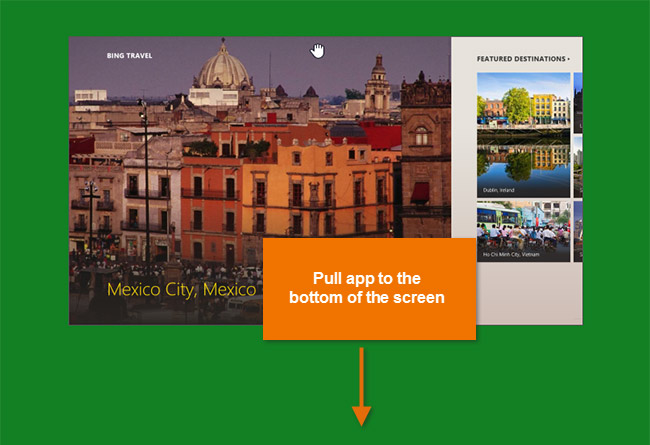 Closing an app
Closing an app
When dragging the app down, it may look like it's "stuck." However, just keep moving the mouse down until the cursor gets to the bottom of the screen, and the app will then close.