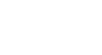Windows 8
Getting Started with the Desktop
Working with Desktop apps
While many applications run exclusively in the Start screen, you'll also need to know how to open apps from the Desktop view. If you've used previous versions of Windows before, this should feel more familiar.
To open an app on the Desktop:
There are two ways to open an app in Desktop view:
- Click the app icon on the taskbar.
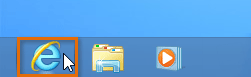 Opening an app from the taskbar
Opening an app from the taskbar - Double-click the app shortcut on the Desktop.
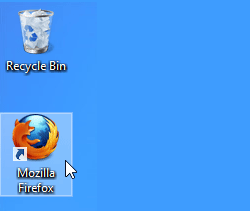 Opening an app from a shortcut
Opening an app from a shortcut
To pin apps to the taskbar:
By default, only a few apps will have icons on the taskbar. You can pin your favorite apps to the taskbar, which will create a convenient shortcut to the app from the Desktop view.
- Right-click anywhere on the Start screen, and a menu will appear at the bottom. Click the All apps button.
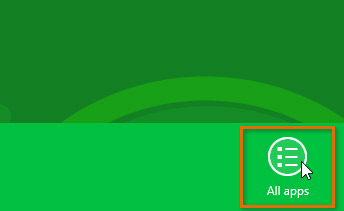 Clicking All apps
Clicking All apps - A list of apps will appear. Locate and right-click the desired app.
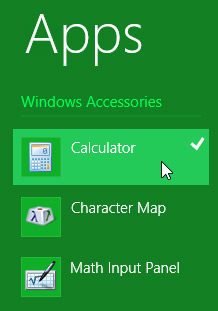 Right-clicking the desired app
Right-clicking the desired app - A menu will appear at the bottom of the screen. Click Pin to taskbar.
 Pinning an app to the taskbar
Pinning an app to the taskbar - The app icon will now appear on the taskbar.
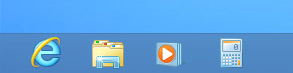 The app pinned on the taskbar
The app pinned on the taskbar
Not all apps can be pinned to the taskbar. Apps that are designed to run from the Start screen, such as Messaging and Calendar, can only be pinned to the Start screen.