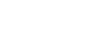PowerPoint 2013
Animating Text and Objects
The Effect Options dialog box
From the Animation Pane, you can access the Effect Options dialog box, which contains more advanced options you can use to fine tune your animations.
To open the Effect Options dialog box:
- From the Animation Pane, select an effect. A drop-down arrow will appear next to the effect.
- Click the drop-down arrow, then select Effect Options.
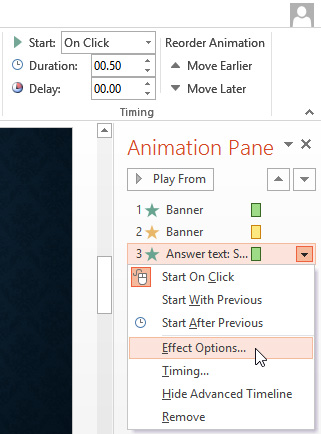 Selecting Effect Options
Selecting Effect Options - The Effect Options dialog box will appear. From here, you can add various enhancements to the effect:
- Sound: Adds a sound effect to the animation
- After animation: Changes the color or hides the object after the animation is over
- Animate text: Allows you to animate text all at once, one word at a time, or one letter at a time
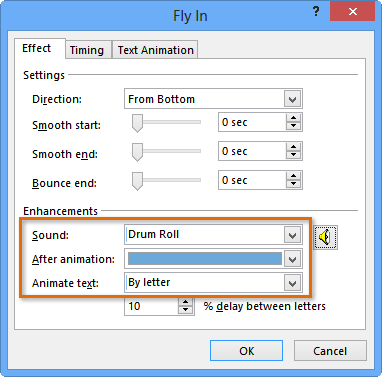 The Effect Options dialog box
The Effect Options dialog box
Some effects have additional options you can change. These will vary depending on which effect you have selected.
To change the effect timing:
- From the Effect Options dialog box, select the Timing tab.
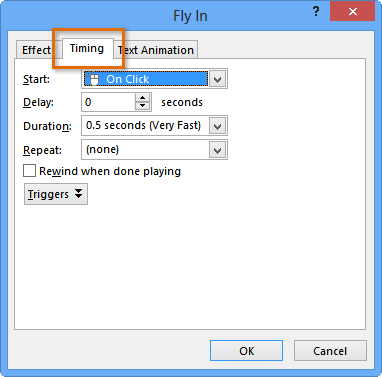 Selecting the Timing tab
Selecting the Timing tab - From here, you can add a delay before the effect starts, change the duration of the effect, and control whether or not the effect repeats.
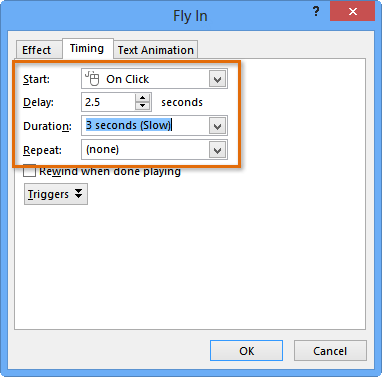 Changing the timing options
Changing the timing options