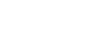PowerPoint 2013
Animating Text and Objects
Working with animations
To add multiple animations to an object:
If you select a new animation from the the menu in the Animation group, it will replace the object's current animation. However, you'll sometimes want to place more than one animation on an object, like an Entrance and an Exit effect. To do this, you'll need to use the Add Animation command, which will allow you to keep your current animations while adding new ones.
- Select an object.
- Click the Animations tab.
- In the Advanced Animation group, click the Add Animation command to view the available animations.
- Select the desired animation effect.
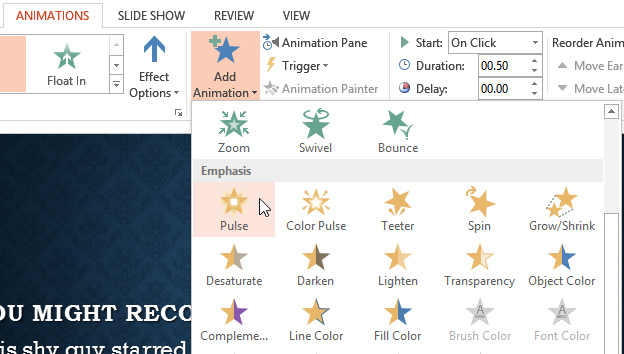 Adding an additional animation
Adding an additional animation - If the object has more than one effect, it will have a different number for each effect. The numbers indicate the order in which the effects will occur.
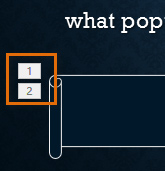 An object with two animations
An object with two animations
To copy animations with the Animation Painter:
In some cases, you may want to apply the same effects to more than one object. You can do this by copying the effects from one object to another using the Animation Painter. In our example, we want text to appear on our banner shape, so we've added a text box on top of the banner. We'd like the text to appear using the same effects we used on the banner, so we'll use the Animation Painter to copy the effects from the banner to the text box.
- Click on the object that has the effects you want to copy. In our example, we'll click our banner shape.
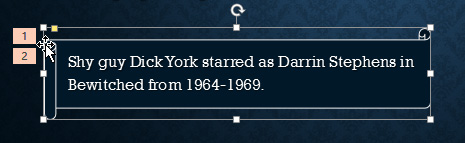 Clicking an object
Clicking an object - From the Animations tab, click the Animation Painter command.
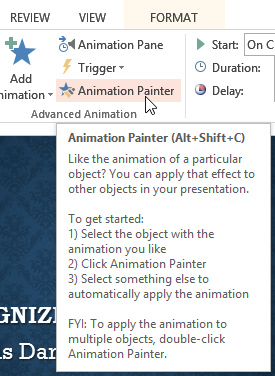 The Animation Painter command
The Animation Painter command - Click the object you want to copy the effects to. The effects are applied to the object. In our example, the effects from the shape are applied to the text box.
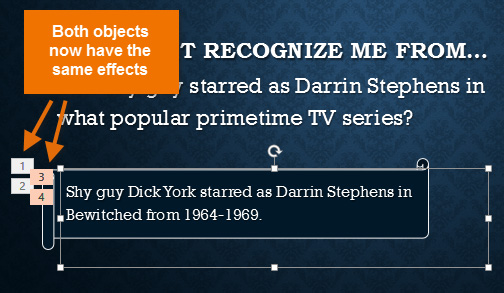 After copying the effects
After copying the effects
To reorder the animations:
- Select the number of the effect you want to change.
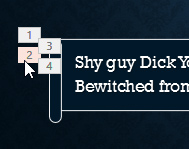 Selecting an effect
Selecting an effect - From the Animations tab, click the Move Earlier or Move Later commands to change the ordering.
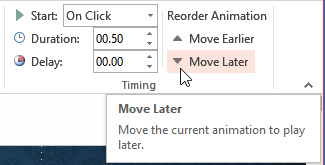 Moving the effect later
Moving the effect later
To preview animations:
Any animation effects you have applied will show up when you play the slide show. However, you can also quickly preview the animations for the current slide without viewing the slide show.
- Navigate to the slide you want to preview.
- From the Animations tab, click the Preview command. The animations for the current slide will play.
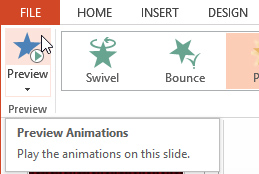 Previewing the animation
Previewing the animation