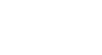PowerPoint 2013
Shapes and WordArt
Working with shapes and text boxes
PowerPoint's large shape collection allows you to organize and design the image you desire. While you may not need shapes in every presentation you create, they can add visual appeal.
To insert a shape:
- Select the Insert tab, then click the Shapes command in the Illustrations group. A drop-down menu of shapes will appear.
- Select the desired shape.
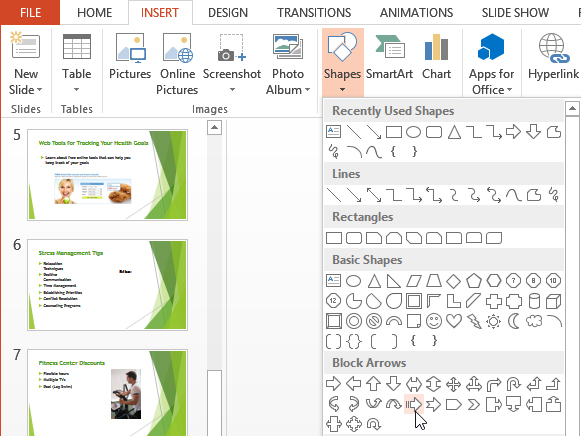 Selecting a shape
Selecting a shape - Click, hold, and drag in the desired location to add the shape to the slide.
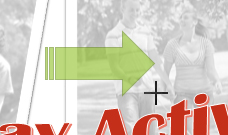 Inserting a new shape
Inserting a new shape
If desired, you can enter text in a shape. When the shape appears in your document, you can simply begin typing. You can then use the formatting options on the Home tab to change the font, font size, or color of the text.
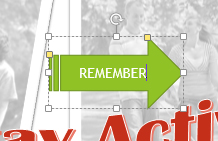 Entering text in a shape
Entering text in a shapeModifying a shape or text box
When you click on a shape or text box, handles will appear that let you manipulate the shape. There are several types of handles:
- Sizing handles: Click, hold, and drag the sizing handles until the shape or text box is the desired size. You can use the corner sizing handles to change the height and width at the same time.
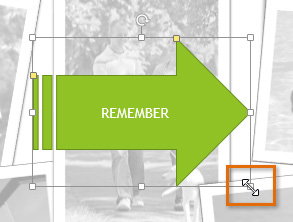 Resizing the shape
Resizing the shape - Yellow handles: Some shapes have one or more yellow handles that can be used to customize the shape. For example, with arrow shapes you can adjust the width of the line and arrow tip.
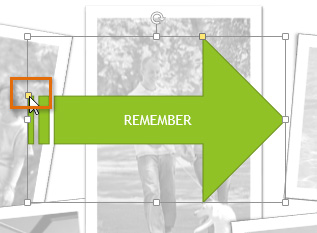 Modifying the shape
Modifying the shape - Rotation handle: Click, hold, and drag the rotation handle to rotate the shape.
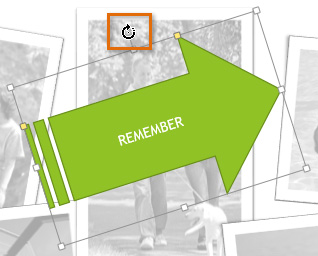 Rotating the shape
Rotating the shape
In addition to resizing, customizing, and rotating shapes, you can align, order, and group them. To learn more, visit our lesson on Arranging Objects.