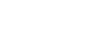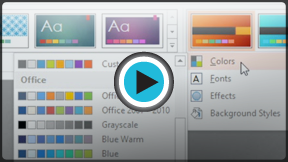PowerPoint 2013
Modifying Themes
Introduction
Let's say you really like the style of a theme, but you'd like to experiment with different color schemes. That's not a problem: You can mix and match colors, fonts, and effects to create a unique look for your presentation. If it still doesn't look exactly right, you can customize the theme any way you want.
If you're new to PowerPoint, you may want to review our lesson on Applying Themes to learn the basics of using themes.
Optional: Download our practice presentation for this lesson.
To select new theme colors:
If you don't like the colors of a particular theme, it's easy to apply new theme colors—everything else about the theme will remain unchanged.
- From the Design tab, click the drop-down arrow in the Variants group.
 Clicking the drop-down arrow
Clicking the drop-down arrow - Select Colors, then hover the mouse over the different theme colors to see a live preview.
- Select the desired theme colors.
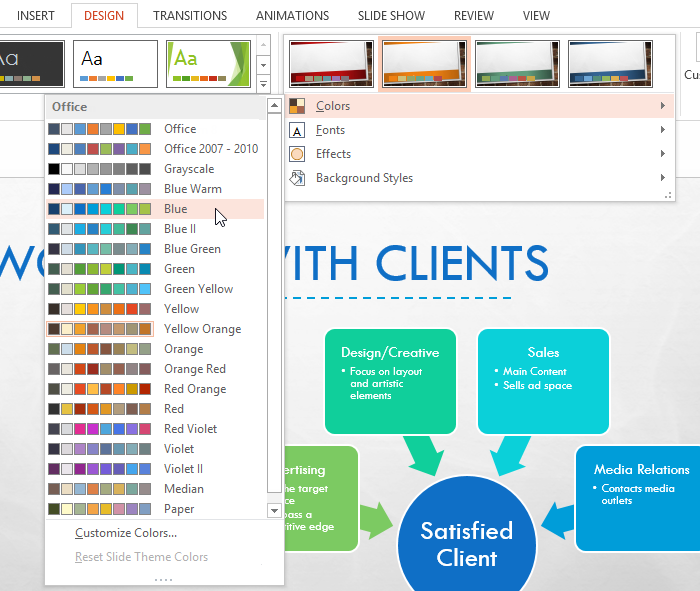 Choosing new theme colors
Choosing new theme colors - The presentation will update to show the new theme colors.
To customize theme colors:
Sometimes you might not like every color included in a set of theme colors. It's easy to change some or all of the colors to suit your needs.
- From the Design tab, click the drop-down arrow in the Variants group.
- Select Colors, then click Customize Colors.
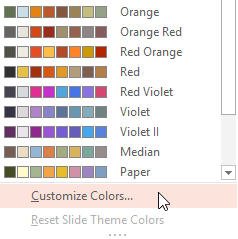 Clicking Customize Colors
Clicking Customize Colors - A dialog box will appear with the 12 current theme colors. To edit a color, click the drop-down arrow and select a different color. You may need to click More Colors to find the exact color that you want.
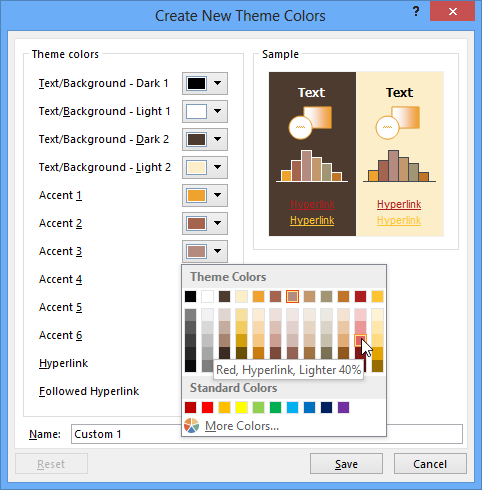 Selecting a custom color
Selecting a custom color - In the Name: field, type the desired name for the theme colors, then click Save.
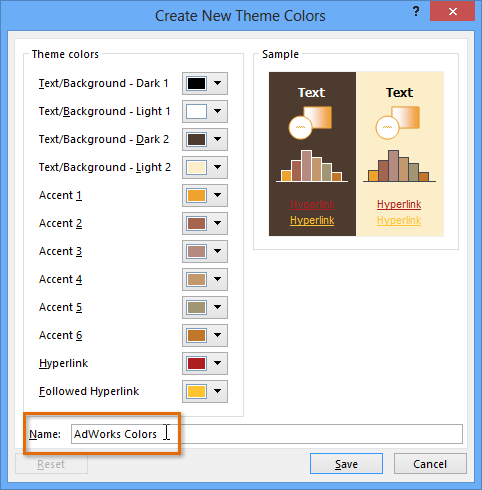 Naming a set of custom colors
Naming a set of custom colors - The presentation will update to show the new custom theme colors.