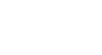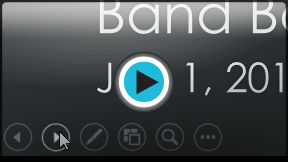PowerPoint 2013
Presenting Your Slide Show
Introduction
Once your slide show is complete, you'll need to learn how to present it to an audience. PowerPoint offers several tools and features to help make your presentation smooth, engaging, and professional.
Optional: Download our practice presentation for this lesson.
Presenting a slide show
Before you present your slide show, you'll need to think about the kind of equipment that will be available for your presentation. Many presenters use projectors during presentations, so you might want to consider using one as well. This allows you to control and preview slides on one monitor while presenting them to the audience on another screen.
To start a slide show:
- Click the Start From Beginning command on the Quick Access Toolbar, or press the F5 key at the top of your keyboard. The presentation will appear in full-screen mode.
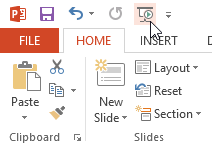 Clicking the Start From Beginning command
Clicking the Start From Beginning command
You can also click the Play Slide Show command at the bottom of the PowerPoint window to begin a presentation from the current slide.
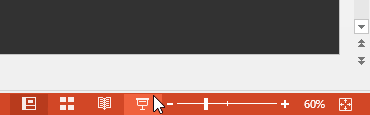 Clicking the Play Slide Show command
Clicking the Play Slide Show commandClick the Slide Show tab on the Ribbon to access even more options. From here, you can start the presentation from the current slide and access advanced presentation options.
 Accessing more options from the Slide Show tab
Accessing more options from the Slide Show tabTo advance and reverse slides:
- You can advance to the next slide by clicking your mouse or pressing the Space Bar on your keyboard. Alternatively, you can use or arrow keys on your keyboard to move forward or backward through the presentation.
You can also hover your mouse over the bottom-left and click the arrows to move forward or backward.
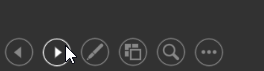 Clicking the arrow to advance a slide
Clicking the arrow to advance a slideTo stop a slide show:
- You can exit presentation mode by clicking the Esc key on your keyboard. Alternatively, you can click the Slide Show Options button in the bottom-left and then select End Show.
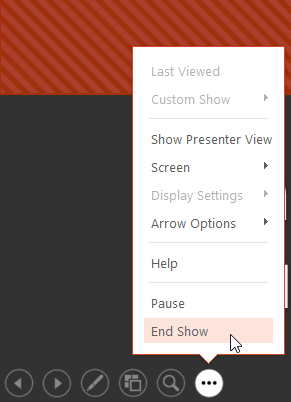 Ending a slide show
Ending a slide show
The presentation will also end after the last slide. You can click the mouse or press the Space Bar to return to Normal view.
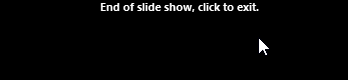 Clicking to exit
Clicking to exit