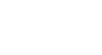Google Sheets
Formatting Cells
Formatting text and numbers
The ability to apply specific formatting for text and numbers is one of the most powerful tools in Google Spreadsheets. Instead of displaying all cell content in exactly the same way, you can use formatting to change the appearance of dates, times, decimals, percentages (%), currency ($), and much more.
To applying number formatting:
- Select the cell or cells you wish to modify. In our example, we will change the date formatting of cell A2.
- Locate and select the Number Formatting button
 from the shortcut toolbar.
from the shortcut toolbar.
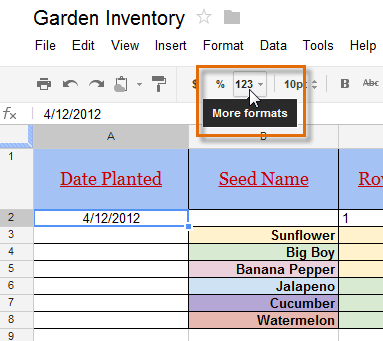 Adding number formatting
Adding number formatting - A drop-down menu will appear with various number formatting options.
- Select the desired formatting. In our example, we will select a different type of date formatting.
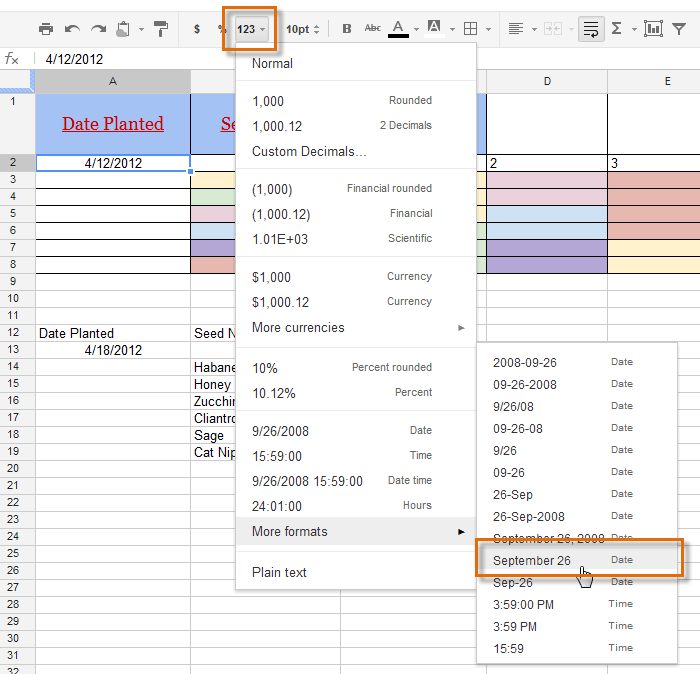 Choosing a format
Choosing a format - The cell will change to the new formatting style.
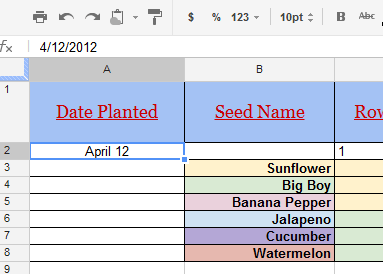 The formatted cell
The formatted cell
Click the buttons in the interactive below to more learn about text and number formatting.
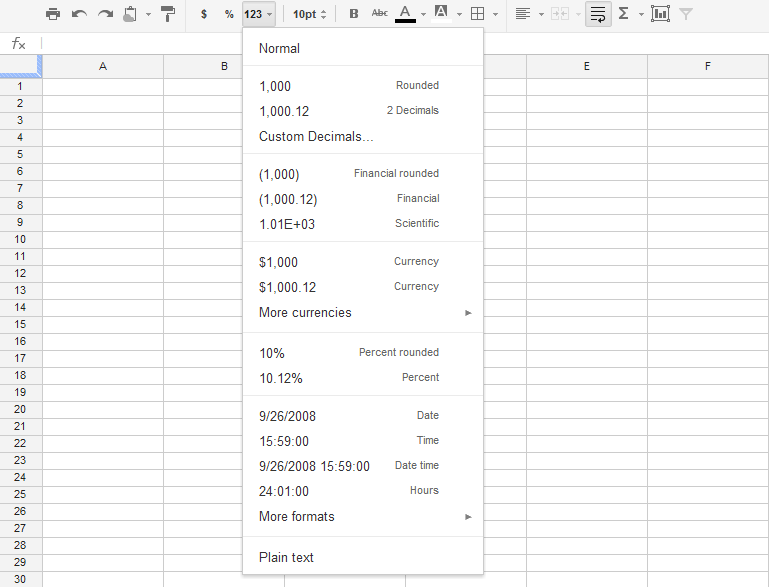
Normal Formatting
Normal is the default setting for every cell in a spreadsheet.
Whenver you enter information into a cell, Google Spreadsheets will choose a formatting style based on the content.
By default, text wil be left-aligned and numbers will be right-aligned.
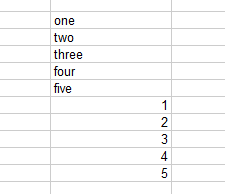
Decimals
Select 2 Decimals to round a decimal to the nearest hundredth (18.16).
Select Rounded to round a decimal to the nearest whole number (18).
These two options are used to simplify decimals in our example below.
Click Custom Decimals... to choose specific rounding for decimals.
![]()
Financial
Select Financial to format numbers for accounting purposes.
Select this option when working with a large amount of financial information.
![]()
Scientific
Select Scientific to format numbers in scientific notation. This is especially helpful when working with very large numbers. In our example, the large numbers followed by many zeros are changed to the shorter, scientific format: 1.40E+22, 1.90E+23, and so on.
By default, Google Spreadsheets will apply scientific formatting if a number is too large to display in a cell.
![]()
Currency
Select Currency to add proper puncuation and currency symbols, like the dollar sign ($), to numerical values.
![]()
Percentages
Select Percent to add the Percent sign (%) to numerical values.
Percentages can be formatted in two different ways: as Percent rounded (15%) and as exact percet (15.00%).
In our example below, we have forrmatted the same percentages using these options
![]()
Time and Date
There are numerous options for formatting time and date in your spreadsheet.
In our example below, we have applied three different formats to the same dates.
![]()
More Date and Time Formats
Hover the mouse over More formats to see more time and date options.
![]()
Plain Text
Select Plain text to remove all formatting from your cell content.
More Currency Formats
Hover the mouse over More Currencies to see more international currency options.
![]()
If you're using the new Google Sheets, you may notice that the number formatting options have changed. For more information about the new options, check out our lesson on Understanding the New Google Sheets.