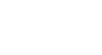Google Sheets
Formatting Cells
Cell borders and background colors
Cell borders and background colors make it easy to create clear and defined boundaries for different sections of your spreadsheet.
To add cell borders:
- Select the cell or cells you wish to modify.
- Locate and select the Borders button
 from the shortcut toolbar.
from the shortcut toolbar.
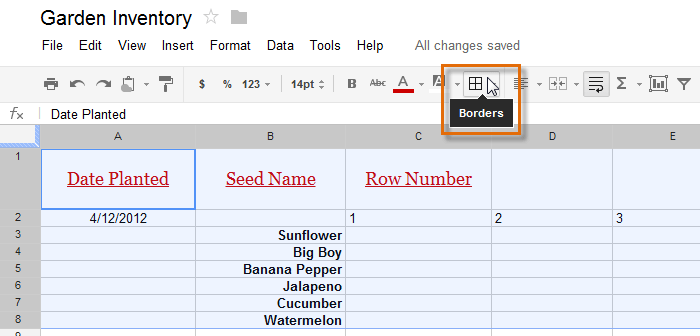 Clicking the Borders button
Clicking the Borders button - Choose the desired border option from the drop-down menu. In our example, we will choose to display all cell borders
 .
.
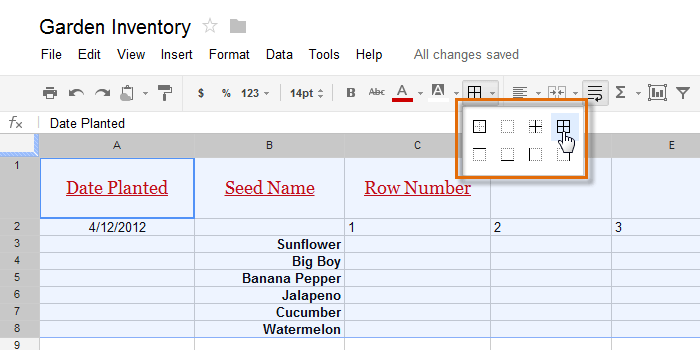 Selecting the cell border settings
Selecting the cell border settings - The new cell borders will appear.
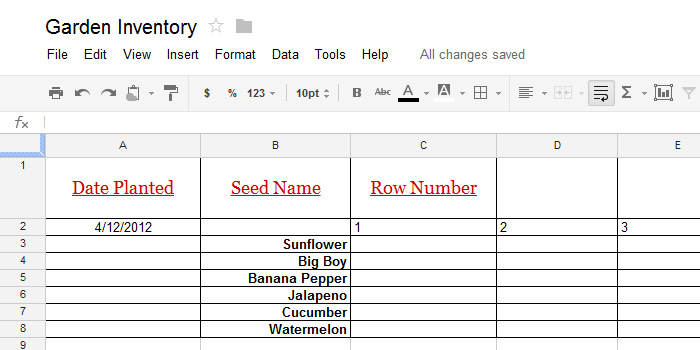 The new cell borders
The new cell borders
To change the text background color:
It's easy to change the background color of any cell, which is known as the text background color.
- Select the cell or cells you wish to modify.
- Locate and select the Fill button from the shortcut toolbar.
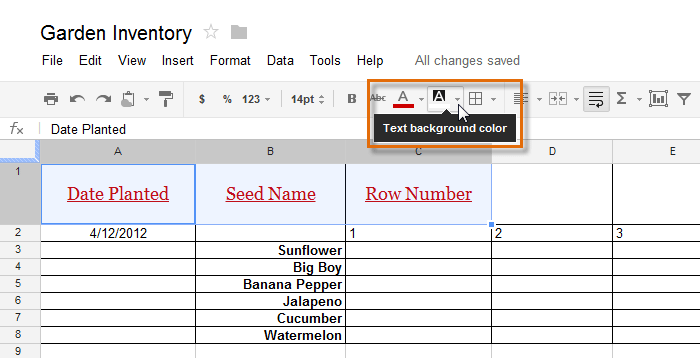 Changing the text background color
Changing the text background color - Select a color from the drop-down menu. In our example, we'll choose blue.
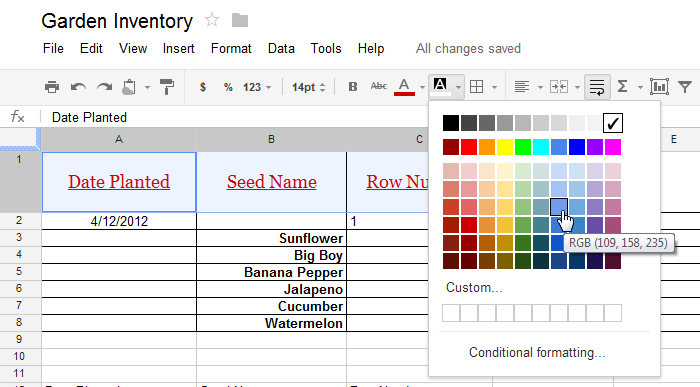 Choosing a text background color
Choosing a text background color - The new text background color will appear.
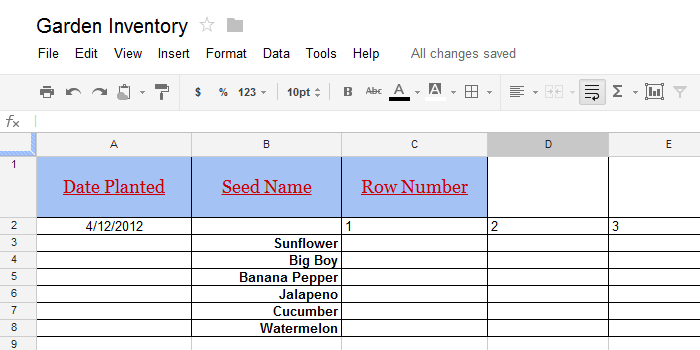 The new text background color
The new text background color
You can also use text background color to represent different kinds of information. In our example below, each seed planted in the garden is represented by a different background color.
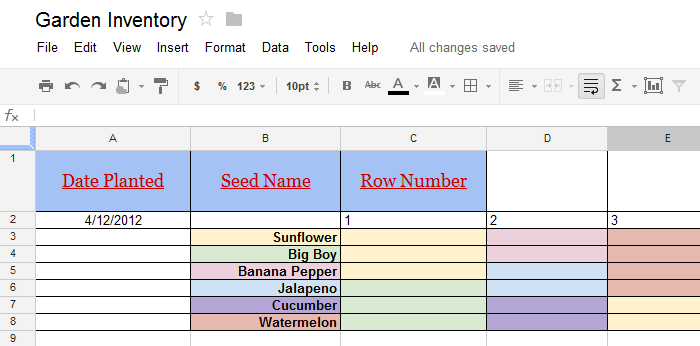 Cells with multiple background colors
Cells with multiple background colors