Google Docs
Getting Started with Your Document
Spell check and suggested spelling
Google Documents, by default, will automatically check for misspelled words and make suggested spellings. Words with spelling suggestions are underlined in red.
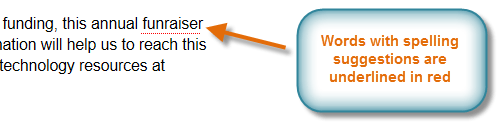 A word with spelling suggestions
A word with spelling suggestionsTo use suggested spelling:
- Right-click an underlined word. A drop-down menu with suggested spellings for the misspelled word will appear. Select the correct spelling from the list.
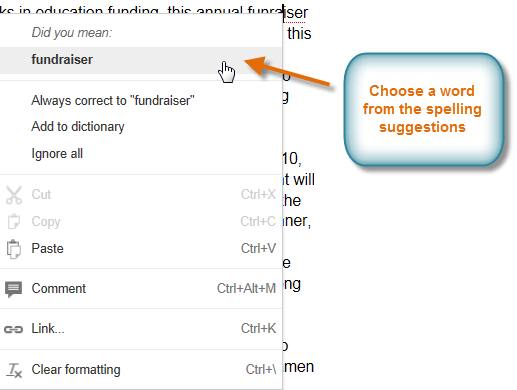 The spelling suggestions menu
The spelling suggestions menu - The correct spelling will appear in place of the misspelled word in the document.
 A corrected spelling
A corrected spelling
Occasionally, Google Documents will suggest spellings for a word it does not recognize, like the name of a person or a company. If you are certain of the spelling, you can add the word to the dictionary. Once you add a word to the dictionary, Google Documents will keep the spelling of the word.
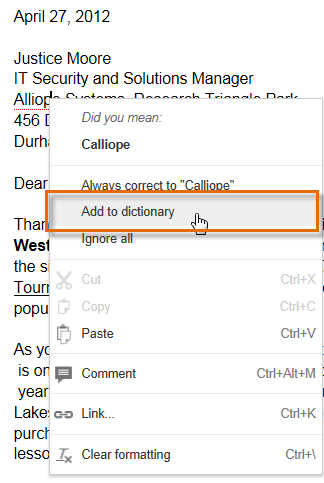 Adding a word to the dictionary
Adding a word to the dictionaryUsing find and replace
When you're working with longer documents, it can be difficult and time consuming to locate a specific word or phrase within the document. Google Documents can automatically search your document using the find feature, and it even allows you to change words or phrases using the replace feature.
To find text:
- Click Edit, then select Find and replace...
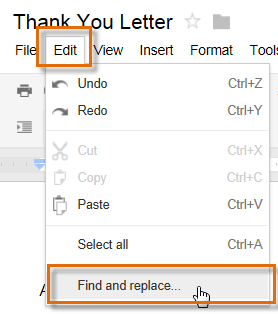 Selecting Find and replace...
Selecting Find and replace... - The Find and replace dialog box will appear.
- Type the text you wish to find in the Find field. The number of times the word appears in the text will appear in the Find field, and each appearance will be highlighted in light yellow throughout the document.
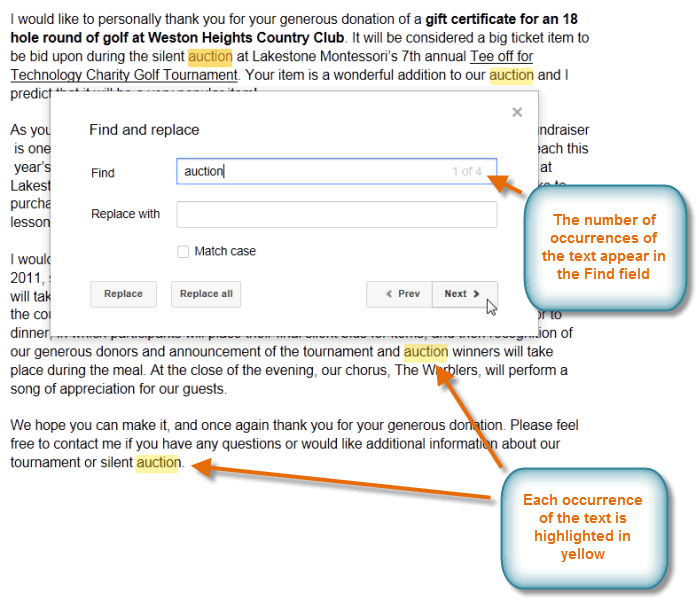 Finding text in a document
Finding text in a document - If the word appears more than once, you can click the Prev and Next arrows to jump to the next appearance. When the word is selected, it will be highlighted in darker yellow.
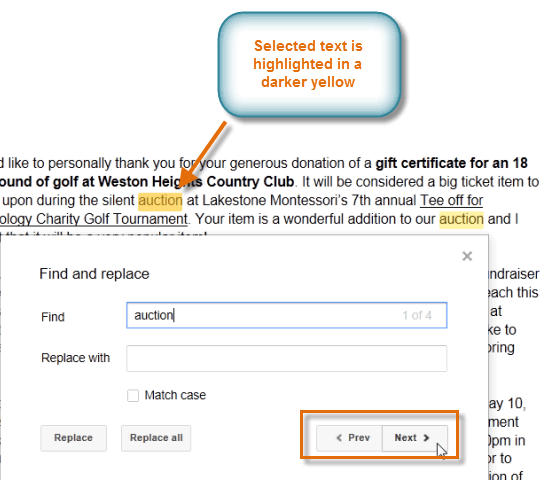 Selecting an occurrence of text
Selecting an occurrence of text - Click X to close the dialog box.
 Closing the Find and replace dialog box
Closing the Find and replace dialog box
To replace text:
- Click Edit, then select Find and replace... The Find and replace dialog box will appear.
- Type the text you wish to find in the Find field. Type the text that you want to replace it with in the Replace with field.
- Click Next or Prev and then Replace to replace text. If you wish to replace all occurrences of the text within the document, click Replace all.
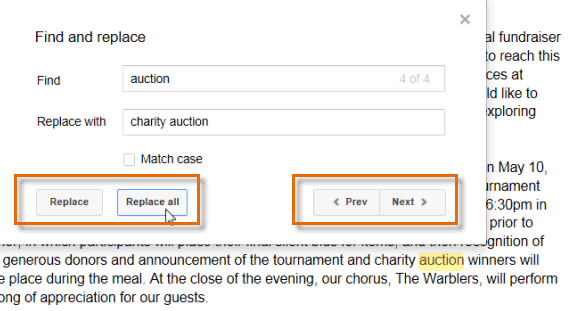 Replacing text in a document
Replacing text in a document






