Google Docs
Getting Started with Your Document
Copying, cutting, and pasting text
You may find that sometimes it's easier to copy and paste text that repeats often in your document. Other times, there may be text you wish to move from one area of the document to another, in which case you'll need to cut and paste or drag and drop the text.
Typically, the copy, cut, and paste commands are found in the Edit menu of many word processing applications. However, Google Documents uses keyboard shortcuts, or a combination of keys to perform these commands. If you try to select copy, cut, or paste from the Edit menu in Google Documents, Google reminds you to use keyboard shortcuts.
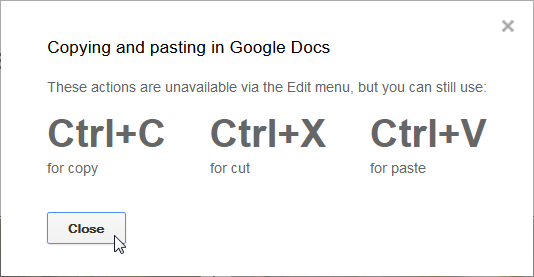 Viewing the Keyboard shortcuts
Viewing the Keyboard shortcutsIf you use Google Chrome as your Internet browser, you can download the free Chrome Google Docs app from the Chrome Web Store. It will allow you to select copy, cut, and paste from the Edit menu, and to right-click the mouse to copy, cut, and paste text.
To copy and paste text:
- Select the text you wish to copy.
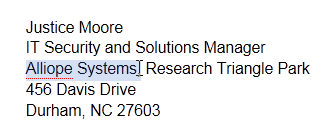 Selecting text to copy
Selecting text to copy - Press Ctrl+C (Windows) or Command+C (Mac) on your keyboard to copy the text.
- Place your insertion point where you wish the text to appear.
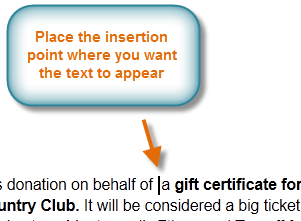 Placing the insertion point
Placing the insertion point - Press Ctrl+V (Windows) or Command+V (Mac) on your keyboard to paste the text. The text will appear.
 Viewing pasted text
Viewing pasted text
To cut and paste text:
- Select the text you wish to copy.
 Selecting text to cut
Selecting text to cut - Press Ctrl+X (Windows) or Command+X (Mac) on your keyboard to cut the text.
- Place your insertion point where you wish the text to appear.
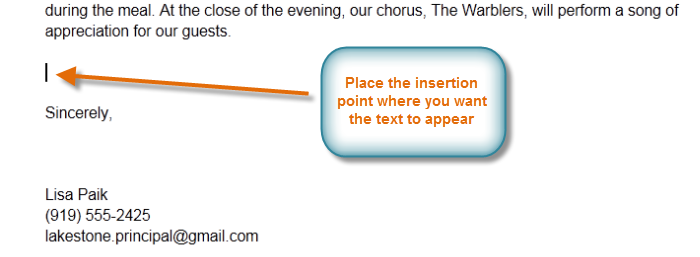 Placing the insertion point
Placing the insertion point - Press Ctrl+V (Windows) or Command+V (Mac) on your keyboard to paste the text. The text will appear.
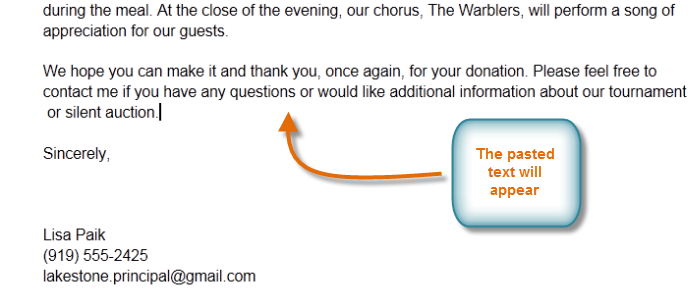 Viewing the pasted text
Viewing the pasted text
To drag and drop text:
- Select the text you wish to move to another place in the document.
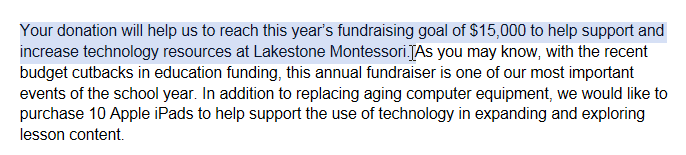 Preparing to drag and drop text
Preparing to drag and drop text - Click and drag the text to the location where you want it to appear. The cursor will have an insertion point under it to indicate that you're moving text.
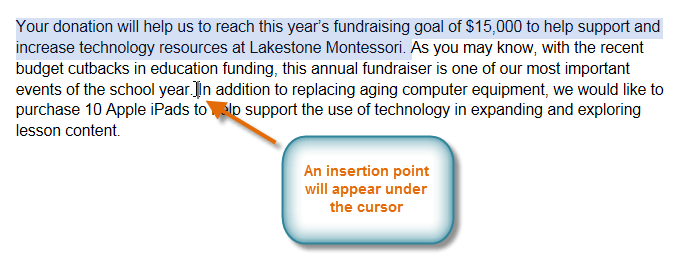 Dragging text to a new location
Dragging text to a new location - Release the mouse button, and the text will move to the new location.
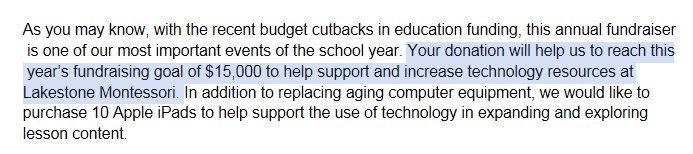 Viewing dropped text
Viewing dropped text
To use the web clipboard:
The web clipboard collects copied selections and allows you to choose which selection to paste into the document. This can be useful when you find that you need to repeat text several times in the document.
- Select the text you wish to copy.
 Selecting text to copy
Selecting text to copy - Click the Web clipboard button, then select Copy selection to web clipboard from the drop-down menu. The selected text will be copied to the web clipboard.
 Copying text to the Web clipboard
Copying text to the Web clipboard - Place your insertion point where you wish the text to appear.
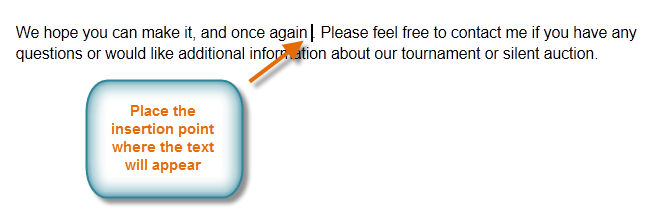 Selecting a location to paste from Web clipboard
Selecting a location to paste from Web clipboard - Click the web clipboard button, and a drop-down menu will appear.
- Hover over the copied text selections. A preview of the selected text will appear in the box below the drop-down menu, and an additional paste options drop-down menu will appear to the right of your selection.
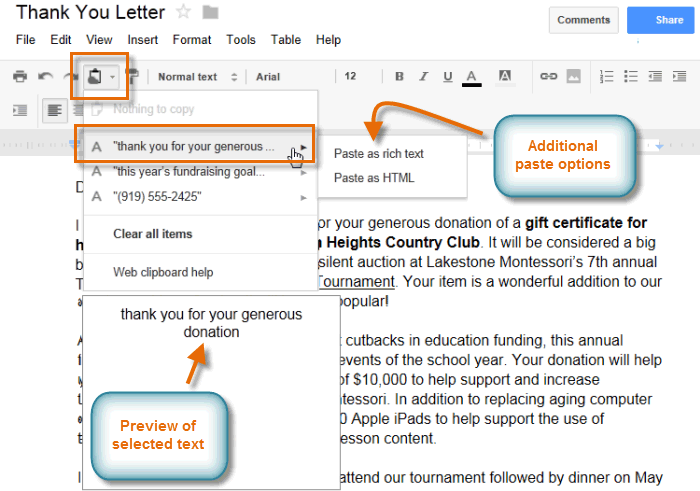 Web clipboard paste options and preview
Web clipboard paste options and preview - Click the copied text selection you wish to appear, then select Paste as rich text from the paste options drop-down menu.
 Pasting the selected text
Pasting the selected text - The text will appear.
 Viewing the pasted text
Viewing the pasted text






