Google Docs
Getting Started with Your Document
Page setup options
When you first create a Google document, you may want to change the Page Setup options like page orientation, margins, or paper size, depending upon the type of document you are creating.
To set up page orientation:
- Click File, then select Page setup...
 Selecting Page setup...
Selecting Page setup... - The Page setup dialog box will appear. Locate the Orientation options.
- Click either Portrait or Landscape to change the page orientation, then click OK.
 Choosing the Page Orientation
Choosing the Page Orientation
Landscape format means the page is oriented horizontally, while portrait format means it is oriented vertically.
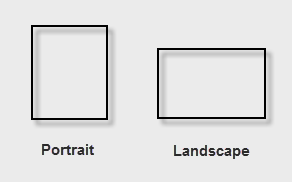 Viewing portrait and landscape formats
Viewing portrait and landscape formatsTo set page margins:
- Click File, then select Page setup. The Page setup dialog box will appear.
- Locate the Margins options. Adjust the margin sizes for each side of the page, then click OK.
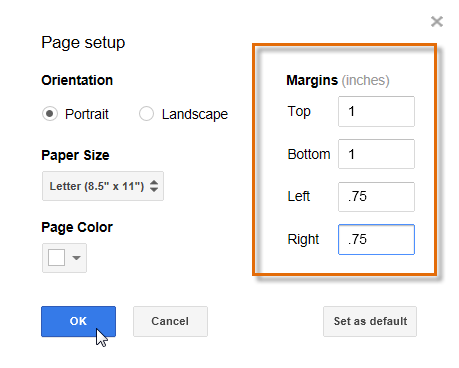 Setting Page Margins
Setting Page Margins
Setting paper size
- Click File, then select Page setup. The Page setup dialog box will appear.
- Locate and click the Paper Size drop-down box.
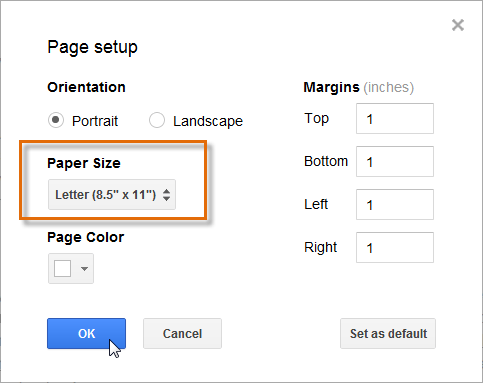 Paper Size options
Paper Size options - Select a paper size for your document.
 Paper Size selection
Paper Size selection - The new paper size selection will appear in the box. Click OK to set the paper size.
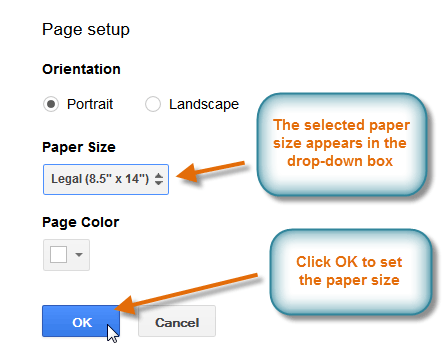 Confirming the paper size selection
Confirming the paper size selection
The Page Color option in the Page setup dialog box changes the background color of the document. This may be useful as a decorative option if you plan on publishing your document on the Web.






