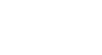Access 2013
Working with Tables
Table formatting options
Alternate row color
By default, the background of every other row in an Access table is a few shades darker than the background of the rest of the table. This darker alternate row color makes your table easier to read by offering a visual distinction between each record and the records directly above and below it.
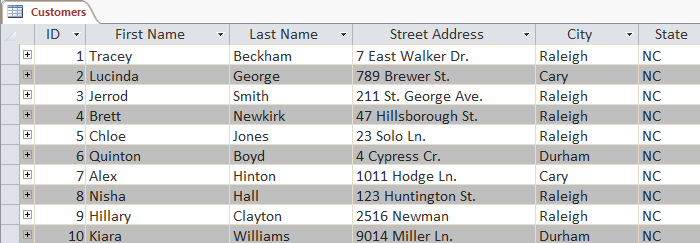 A table with alternate row colors
A table with alternate row colorsTo change the alternate row color:
- Select the Home tab, locate the Text Formatting group, and click the Alternate Row Color drop-down arrow.
 Clicking the Alternate Row Color drop-down arrow
Clicking the Alternate Row Color drop-down arrow - Select a color from the drop-down menu, or select No Color to remove the alternate row color.
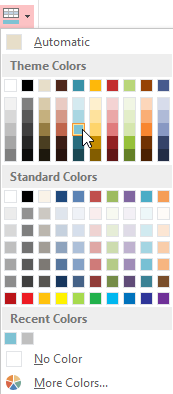 Choosing a row color
Choosing a row color - The alternate row color will be updated.
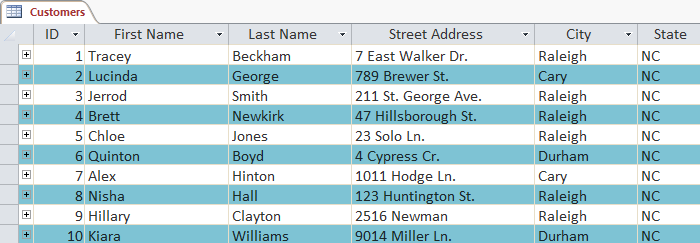 The updated alternate row color
The updated alternate row colorModifying gridlines
Another way Access makes your tables easier to read is by adding gridlines that mark the borders of each cell. Gridlines are the thin lines that appear between each cell, row, and column of your table. By default, gridlines are dark gray and appear on every side of a cell, but you can change their color, or hide undesired gridlines.
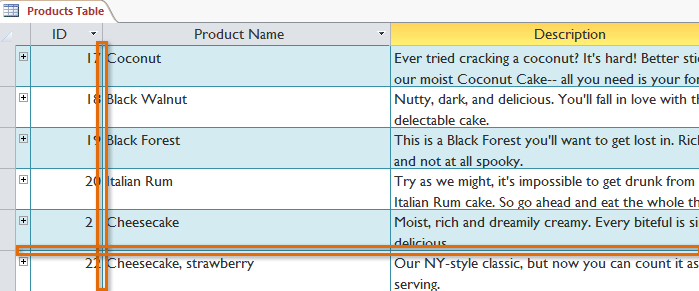 Horizontal and vertical gridlines
Horizontal and vertical gridlinesTo customize which gridlines appear:
- Select the Home tab, locate the Text Formatting group, and click the Gridlines drop-down arrow.
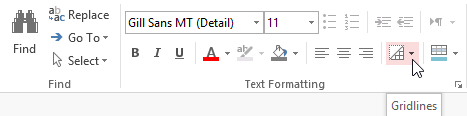 The Gridlines drop-down arrow
The Gridlines drop-down arrow - Select the gridlines you would like to appear. You can choose to have horizontal gridlines between the rows, vertical gridlines between the columns, both types of gridlines, or none at all.
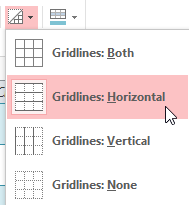 Selecting horizontal gridlines
Selecting horizontal gridlines - The gridlines on your table will be updated.
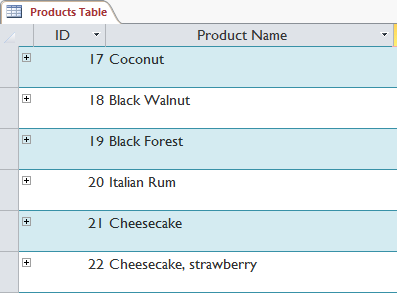 The updated horizontal-only gridlines
The updated horizontal-only gridlines
Additional formatting options
To view additional formatting options, click the Datasheet Formatting arrow in the bottom-right corner of the Text Formatting group.
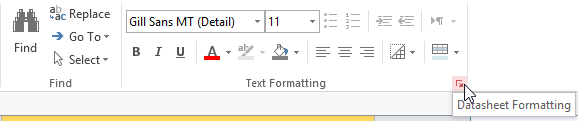 Clicking the Datasheet Formatting arrow
Clicking the Datasheet Formatting arrowThe Datasheet Formatting dialog box offers many advanced formatting options, including the ability to modify background color, gridline color, and border and line style. It even includes the ability to view a sample table with your formatting choices, so play around with the various formatting options until you get your table looking the way you want it.
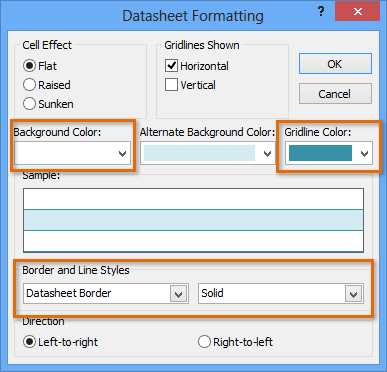 Changing the table background color, gridline color, and border and line style
Changing the table background color, gridline color, and border and line style