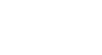Access 2013
Working with Tables
Adding records and entering data
Entering data into tables in Access is similar to entering data in Excel. To work with records, you'll have to enter data into cells. If you need help entering data into records, you might want to review our Excel 2013 Cell Basics lesson.
To add a new record:
There are three ways to add a new record to a table:
- In the Records group on the Home tab, click the New command.
 Adding a new record from the Ribbon
Adding a new record from the Ribbon - On the Record Navigation bar at the bottom of the window, click the New record button.
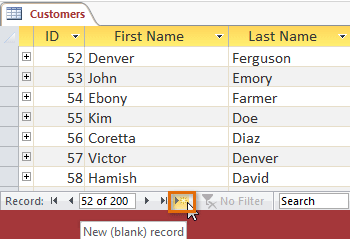 Adding a new record from the Record Navigation bar
Adding a new record from the Record Navigation bar - Begin typing in the row below your last added record.
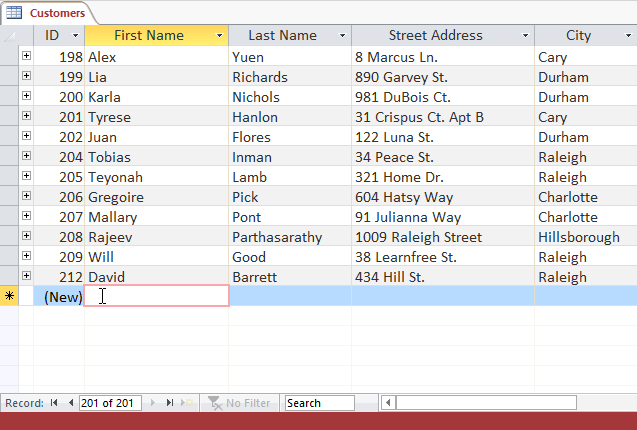 Adding a new record by typing in the row under the last record
Adding a new record by typing in the row under the last record
Occasionally when you enter information into a record, a window will pop up to tell you that the information you've entered is invalid. This means the field you're working with has a validation rule, which is a rule about the type of data that can appear in that field. Click OK, then follow the instructions in the pop-up window to re-enter your data.
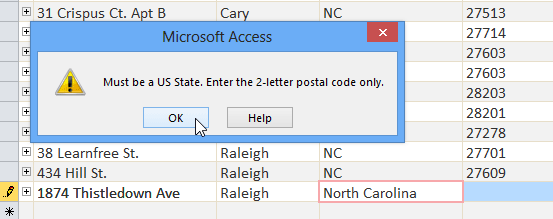 An example of a validation warning
An example of a validation warningTo save a record:
Access is designed to save records automatically. After you enter a record, you can either select a different record or close the object, and Access will save the record. However, in certain situations, you many want to save a record manually. For example, if you needed to edit an existing record, you could save the record to ensure your changes are saved.
- Select the Home tab, and locate the Records group.
- Click the Save command. The record will be saved.
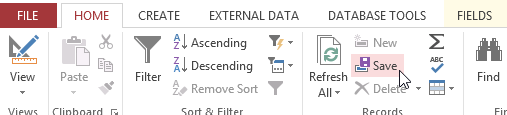 Saving a record
Saving a record