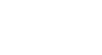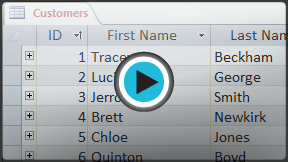Access 2013
Working with Tables
Introduction
While there are four types of database objects in Access, tables are arguably the most important. Even when you're using forms, queries, and reports, you're still working with tables since that's where all of your data is stored. Tables are at the heart of any database, so it's important to understand how to use them.
In this lesson, you will learn how to open tables, create and edit records, and modify the appearance of your table to make it easier to view and work with.
Throughout this course, we will be using a sample database. If you would like to follow along, you'll need to download our Access 2013 sample database. You will need to have Access 2013 installed on your computer in order to open the example.
Table basics
To open an existing table:
- Open your database, and locate the Navigation pane.
- In the Navigation pane, locate the table you would like to open. Tables are marked with the
 icon.
icon. - Double-click the desired table. It will open and appear as a tab in the Document Tabs bar.
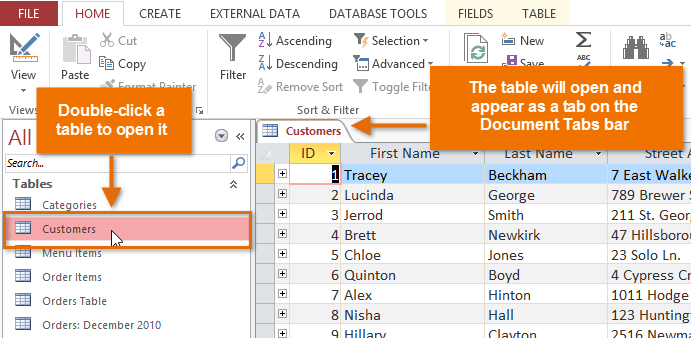 Opening a table
Opening a table
Understanding tables
All tables are composed of horizontal rows and vertical columns, with small rectangles called cells in the places where rows and columns intersect. In Access, rows and columns are referred to as records and fields.
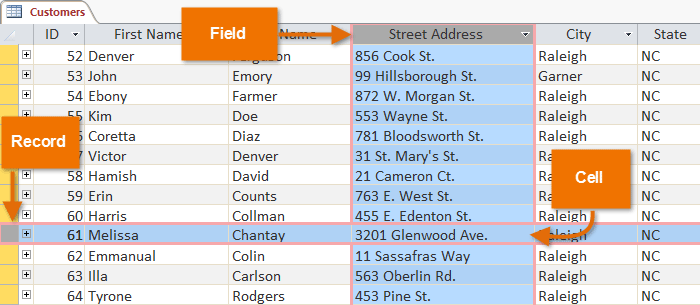 Records, fields, and cells in an Access table
Records, fields, and cells in an Access tableA field is a way of organizing information by type. Think of the field name as a question, and every cell within that field as a response to that question.
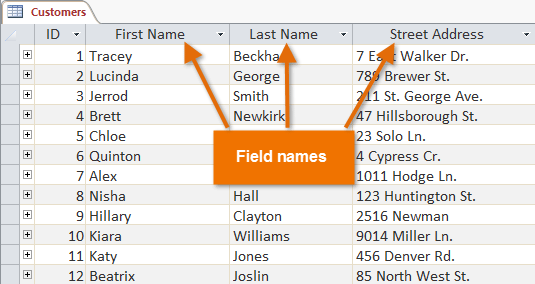 Fields and field names
Fields and field namesA record is one unit of information. Every cell on a given row is part of that row's record. Each record has its own ID number. Within a table, each ID number is unique to its record and refers to all the information within that record. The ID number for a record cannot be changed.
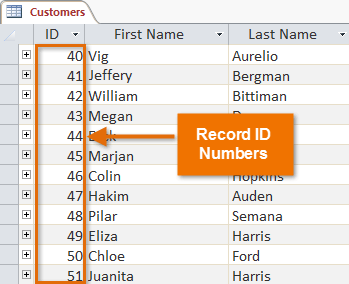 Records and record ID numbers
Records and record ID numbersEach cell of data in your table is part of both a field and a record. For instance, if you had a table of names and contact information, each person would be represented by a record, and each piece of information about each person—name, phone number, address, and so on—would be contained within a distinct field on that record's row.
Click the buttons in the interactive below to learn how to navigate a table.
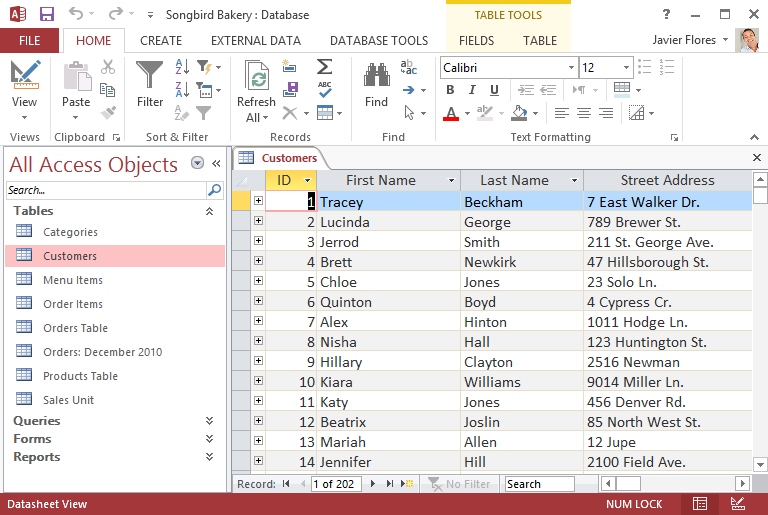
Field
In Access, columns are referred to as fields. When you organize your data by entering it into different fields, you are organizing it by type. Each field contains one type of data. The type of data contained within a field is described by the title at the top of each field.
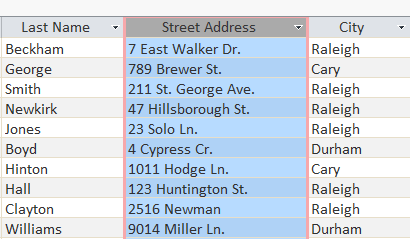
Record
In Access, table rows are referred to as records. A record is a unit of data that includes every piece of information in a given row.

Record Navigation Bar
The Record Navigation bar allows you to navigate through records one at a time. Click the arrows to move from record to record, navigate directly to a record by searching for it with the record search box. You can also use the Record Navigation bar to add a new record to the current table.
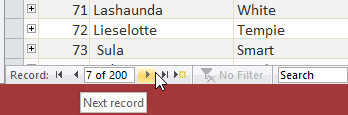
The Records Command Group
The Records command group on the Home tab contains a handful of commands for working with records, including New Record, Save Record, and Delete Record.
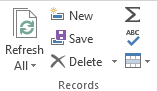
Find and Replace
The Find command allows you to search for any term in your table.
The Replace command allows you to search for any term in your table and replace it with a new one. For example, you could replace the word Fall with the word Autumn.
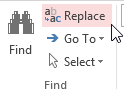
The Text Formatting Command Group
These formatting options allow you to make your table easier to read by adding an alternate row color or modifying the gridlines that separate individual rows and columns.
You can access even more formatting options by clicking the arrow in the bottom right corner.

Navigating within tables
To navigate through records in a table, you can use the up and down arrow keys, scroll up and down, or use the arrows in the record navigation bar located at the bottom of your table. You can also find any record in the currently open table by searching for it using the record search box. Simply place your cursor in the search box, type any word that appears in the record you would like to find, and press the Enter key. To view additional records that match your search, press Enter again.
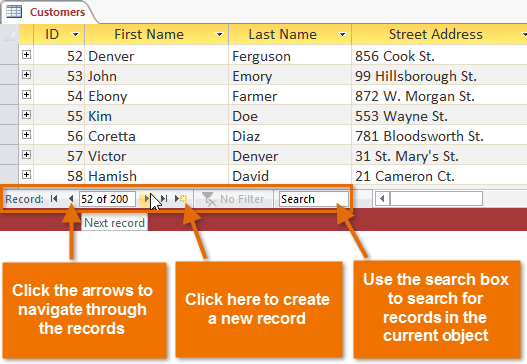 Using the record navigation bar
Using the record navigation barTo navigate between fields, you can use the left and right arrow keys or scroll left and right.