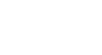Access 2007
Creating and Using Forms
Creating a form
Access 2007 has several automatic tools for creating forms. These tools are located in the Forms group on the Create tab in the Ribbon, as seen below:
 Forms Command Group
Forms Command GroupThe Access 2007 forms tools include:
- The Form command makes a basic form, showing a single record at a time.
- The Split Form command creates a form showing one record on top and includes the Datasheet View of the entire source table on the bottom.
- The Multiple Items command creates a form that shows all records at once, which looks similar to the source table in Datasheet View.
- The Form Wizard is hidden under the More Forms command. It walks you through the process of creating more customized forms.
To create a form using the Form command
The basic Form command is the one we suggest because it allows you to see just one record at a time. It also includes all of the fields in your source table for you, and you can modify the layout of the basic form to hide fields or add controls.
To create a form using this command:
- Begin by highlighting the table you wish to use as a source table.
- With the source table highlighted, select the Form command from the Forms command group in the Create tab on the Ribbon.
- The new form is created and opens in the object pane.
The newly created form has the same name as the source table by default. You can give the form a new name by saving the form. You will be prompted to give the form a name.