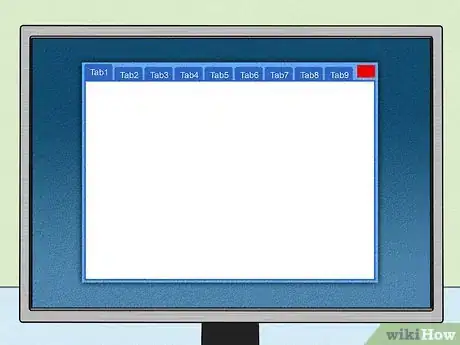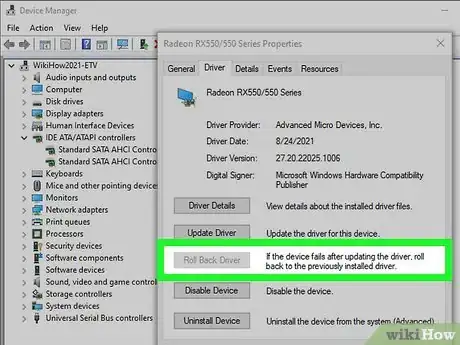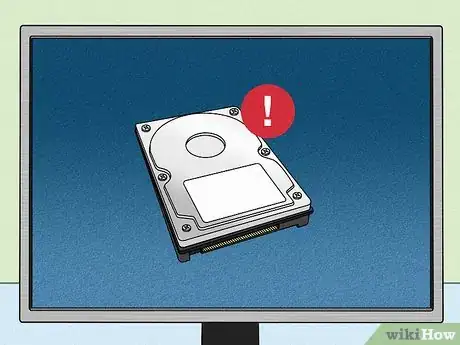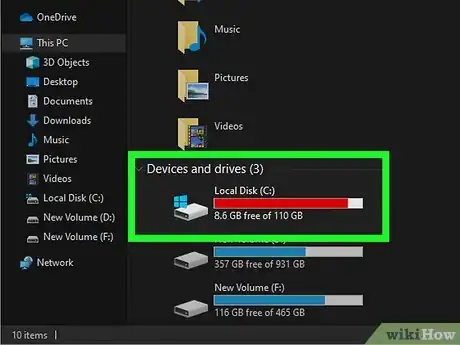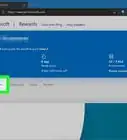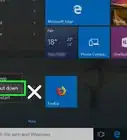This article was co-authored by Garnik Ovsepyan and by wikiHow staff writer, Eric McClure. Garnik Ovsepyan is a Computer Specialist and the Owner of HeliX PC based in Burbank, California. With over 25 years of experience, Garnik specializes in custom computer builds, computer repairs, virus removal, computer tune-ups, hardware and software troubleshooting and installations, diagnostics, and data backup and recovery.
There are 11 references cited in this article, which can be found at the bottom of the page.
This article has been viewed 15,952 times.
It can be frustrating to have your computer lock up and freeze on you when you’re in the middle of something. The good news is that diagnosing computer freezes is often fairly easy, and we’ll walk you through what you’ll need to do fix the underlying problem. Keep in mind, it’s a good idea to backup all of your files and data before you start tinkering around with anything just to be on the safe side!
Steps
An unplugged or dead mouse
-
Start with the easiest fix and just check your mouse cord. If the USB cord came loose or your wireless mouse died, it might look like your computer is totally frozen at first. This is unlikely to be the culprit, but it takes 10 seconds to check, so you might as well start there. You can also try switching USB ports and trying a new mouse if you suspect this might be the issue. If it’s wireless, recharge it or replace the batteries to see if it works.[1] X Research source
- Try hitting Caps Lock. If the little light on your keyboard lights up, your computer isn’t totally locked and it’s worth investigating your mouse cord.
- On a laptop, your trackpad may be disabled or dirty. There are “lock” buttons on many laptops that will turn the trackpad off, so look online to see if your specific has one of those.
Too many programs open
-
This is probably the most common reason for a computer to freeze. Every app and program requires resources, and if you run too many things at once it can trigger a freeze. Your computer relies on RAM for both program operation and proper booting. When your computer’s memory is really running slow it may take longer to access certain files and/or programs. In that case, you need to use some PC cleanup programs to remove the unnecessary temporary files. Or either your RAM can’t handle all of the programs, your CPU can’t keep up, or you simply don’t have a power supply beefy enough to cover the job. If you’ve got a bunch of stuff open right now, try closing a few programs to see if that freezing and stuttering improves.[2] X Research source
- RAM, which stand for Random Access Memory, is basically your computer’s short term storage capacity. If the RAM gets overworked, it can cause your computer to freeze.
- You may be running a ton of programs in the background without even knowing it. Open the task manager (or activity monitor app for Mac OS) to take a look at how many background programs are running.
Too many web browsing tabs
-
Web browsing tabs require resources just like regular programs. If you’re one of those people who keeps dozens upon dozens of browser tabs open on their computer, this could be the source of your woes. Every individual web browser tab uses a surprising amount of RAM, so try sticking with a handful of tabs and close whatever you aren’t actively using to avoid this issue in the future.[3] X Research source
- Don’t use more than 20 tabs at any single time. If you’ve got more than 20 tabs open at a time, close some of them.
An unresponsive program
-
If a single app or program locks up, it can cause the computer to freeze. In any case, a locked-up program can cause your entire computer to freeze. Luckily, turning the program off should solve this one.[4] X Research source To close the program, open the task manager, find the unresponsive program, and select “End Task.” On a Mac, press Opt+Cmd+Esc to open the Force Quit window.[5] X Research source
- Underlying causes here can vary. It could be that there’s just a bug in a program, the drivers are bad, or it’s too intensive of a program for your computer.[6]
X
Expert Source

Computer Specialist Expert Interview. 1 July 2021. - If it’s a newer, intensive program (like Blender, or a high-end game) and your computer is kind of old, you may just not be able to run that program.
- If it’s a program you’ve had no problem with in the past, try reinstalling it.
- Underlying causes here can vary. It could be that there’s just a bug in a program, the drivers are bad, or it’s too intensive of a program for your computer.[6]
X
Expert Source
Corrupted system files
-
If Windows has any bad system files, it can cause random freezes.[7] X Expert Source

Computer Specialist Expert Interview. 1 July 2021. To see if something is going on here, open the command prompt in administrator mode and enter “sfc/scannow.” If it reads “Windows Resource Protection did not find any integrity violations,” you’re in the clear.[8] X Research source If you do get an error, the easiest solution is to either reinstall Windows or perform a System Restore to revert back to a date when your computer was running just fine.[9] X Research source- It is possible to fix this manually without reinstalling the OS or using System Restore, but it’s exceptionally complicated and difficult. Still, if you have a techie friend in your life, you might ask them if they could do it![10] X Research source
A buggy or incompatible driver
-
If you updated your computer or a program, this might be the problem. Drivers are basically instruction manuals for programs and components, and a corrupted or incompatible driver can do all kinds of funny things to your computer—including causing freezes.[11] X Expert Source

Computer Specialist Expert Interview. 1 July 2021. Reinstall any drivers you recently updated to fix any issues. It’s possible something just messed up when you were downloading the driver the first time.[12] X Research source- You can also use system restore to revert your drivers to a previous point.[13] X Research source
Viruses, malware, or malicious programs
-
Run a malware and virus scan to see if anything is infected. Sometimes computer crash is a sign of your system being infected with the virus. Due to malware and viruses can cause serious damage to your PC, such as they can change the settings in your PC, and delete important system files. But normally, the windows system crash caused by virus can be solved by uninstalling the program or deleting the file which is attacked by virus. Open your antivirus program and run a complete and thorough scan to find any problems.[14] X Expert Source

Computer Specialist Expert Interview. 1 July 2021. Follow your antivirus program’s prompts to disinfect, quarantine, and delete the problem.[15] X Research source- If your antivirus program can’t disinfect and delete the issue, search online. Some issues require an additional step or two, but it’s going to totally depend on the specific virus or malicious program. Some issues will require a total reinstallation of the OS, while others will be as easy as deleting a single file.
- If you don’t have an antivirus program installed on your computer, download Malwarebytes. It’s free, and it’s widely considered to be one of the most efficient options out there.
An overheated computer
-
If your computer is running hot, it can cause stuttering. If you notice your computer tends to freeze when you’re doing a lot of intensive work on it but the task manager doesn’t indicate something is wrong with the hard drive or RAM, it’s probably overheating. Too much heat is bad for a computer. If your computer gets too hot, you may encounter errors, slow performance, crash, and unexpected shutdown. It could be that your computer is exceptionally dirty. If you haven’t cleaned your PC before, open the case use compressed air to blow any dust out. If the exhaust fan inside of your case has died, you’ll need to replace it to solve the problem.[16] X Research source
- Place your laptop on a hard, flat or elevated surface. If you use your laptop in bed or on the sofa, the heat can build up along the battery.
- If you aren’t sure if heat is an issue, put your hand around each side of the computer to see if it’s warmer than it normally is. If it’s hot, this might be the culprit.
- If you have a PC, don’t store the tower in a cabinet. Keep it on your desk or an open platform. The small enclosure can cause heat to build up around your computer.
- For a Mac, you’ll need to take your computer to an Apple Store if the fans aren’t working.
A failing hard drive
-
A failing hard drive can cause stuttering that gets worse over time. Computer hardware tends to fail after long period of use (around 3-5 years), if you spend a long time loading some programs, most of the files in your PC won't open, your drive gets noisy when it works, you need to consider that your hard drive may be on its last leg. If your hard drive is starting to die, it can cause your computer to freeze up as files are transferred or retrieved. Unfortunately, you may need to replace it.[17] X Expert Source

Computer Specialist Expert Interview. 1 July 2021. Back up any important files on your computer so that you don’t lose them as you try to fix this one.[18] X Research source- Go to the drive in your file explorer and right-click it. Select “Properties” and then go into the “Tools” tab. Select “Check” under “Error Checking.” Let this scan run. It will tell you if your hard drive is damaged.
- If there is an issue, download a repair tool for your hard drive. Stellar, Disk Genius, and MHDD are all popular options. Run the program to try and repair bad sectors on your drive. If this doesn’t work, the drive may be physically damaged.
Bad memory
-
If your RAM is going bad, it may cause frequent freezes. If you’ve noticed that opening programs causes stuttering or freezing, your RAM may be to blame. If it is, you’ll need to replace your RAM sticks, but if your computer is a bit on the older side, it may just be time to replace it.[19] X Research source
- Open the Start menu and search for the “Windows Memory Diagnostic Tool.” Click that to restart your computer. Your PC will automatically scan your RAM to see if it’s failing. On a Mac, hold D down as you’re restarting to open the diagnostic tool and check the RAM. Unfortunately, you can’t replace RAM in a Mac on your own, so take it to an Apple Store to have it fixed.
- If your RAM is fine but opening programs still causes your PC to freeze, it’s a sign that you don’t have enough RAM. It’s either time for an upgrade or a new computer.
An overloaded hard drive or SSD
-
If your computer is filled to the brim with files, it may lag and freeze. Open your file explorer and take a look at your hard drive space. If your primary drive is almost entirely full, it’s time to start clearing up some space. Delete any big programs that you don’t use, clear your recycling bin, and defragment your disk to clear out any unnecessary or misplaced files.[20] X Research source
- Movies, photos, and videos can take up a ton of space, but you likely don’t want to permanently delete any of these. Pick up a large external storage device and transfer these files to that so that you can store them without taking up precious space on your main hard drive.
A cluttered Registry
You Might Also Like
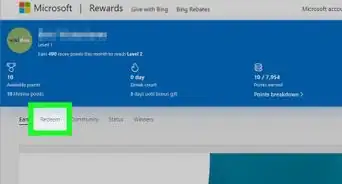
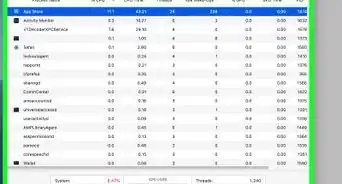 How to See All Open Apps and Windows (for Windows 10, 11, and Mac)
How to See All Open Apps and Windows (for Windows 10, 11, and Mac)
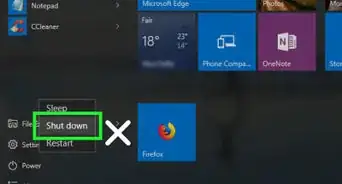 Easy Guide to Updating the BIOS on a Computer (Windows)
Easy Guide to Updating the BIOS on a Computer (Windows)
 How to Have Computer Fun: Content, Games, Writing, & More
How to Have Computer Fun: Content, Games, Writing, & More
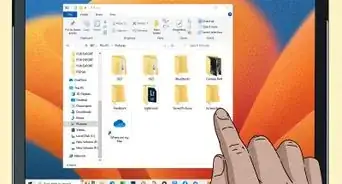 How to Print Screen on an HP Laptop, Desktop, or Tablet
How to Print Screen on an HP Laptop, Desktop, or Tablet
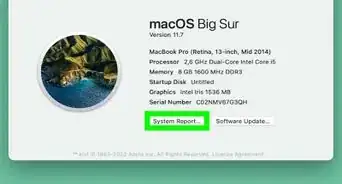 How to View System Information on Windows & Mac in Seconds
How to View System Information on Windows & Mac in Seconds
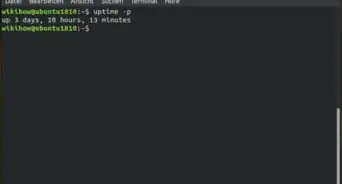

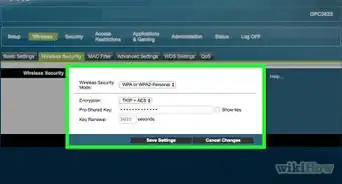
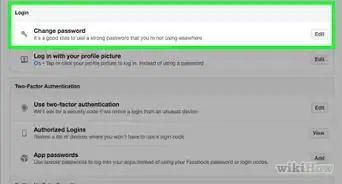
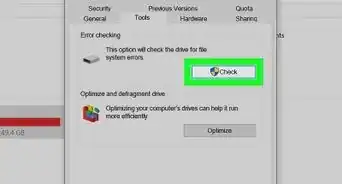
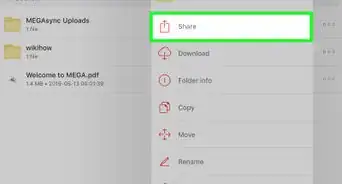
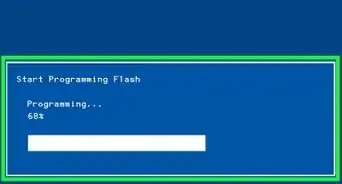 How to Install a BIOS Update from a USB
How to Install a BIOS Update from a USB
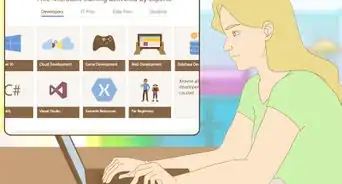
References
- ↑ https://endecom.com/why-do-computers-freeze-up-stall-or-become-unresponsive/
- ↑ https://www.troublefixers.com/computer-keeps-freezing/
- ↑ https://www.tomsguide.com/news/chrome-firefox-edge-ram-comparison
- ↑ https://www.digitaltrends.com/computing/how-to-stop-mac-from-freezing/
- ↑ https://www.pcmag.com/how-to/what-to-do-if-your-laptop-freezes
- ↑ Garnik Ovsepyan. Computer Specialist. Expert Interview. 1 July 2021.
- ↑ Garnik Ovsepyan. Computer Specialist. Expert Interview. 1 July 2021.
- ↑ https://lucidica.co.uk/help/windows-10-how-to-repair-corrupted-windows-system-files/
- ↑ https://windowsreport.com/corrupted-system-files-windows-10/
- ↑ https://windowsreport.com/corrupted-system-files-windows-10/#2
- ↑ Garnik Ovsepyan. Computer Specialist. Expert Interview. 1 July 2021.
- ↑ https://www.pcmag.com/how-to/what-to-do-if-your-laptop-freezes
- ↑ https://www.pcmag.com/how-to/what-to-do-if-your-laptop-freezes
- ↑ Garnik Ovsepyan. Computer Specialist. Expert Interview. 1 July 2021.
- ↑ https://www.pcmag.com/how-to/what-to-do-if-your-laptop-freezes
- ↑ https://www.popsci.com/prevent-computer-overheating/
- ↑ Garnik Ovsepyan. Computer Specialist. Expert Interview. 1 July 2021.
- ↑ https://www.pcmag.com/how-to/what-to-do-if-your-laptop-freezes
- ↑ https://www.pcmag.com/how-to/what-to-do-if-your-laptop-freezes
- ↑ https://www.troublefixers.com/computer-keeps-freezing/
- ↑ https://antonydandrea.com/unseated-ram/
About This Article