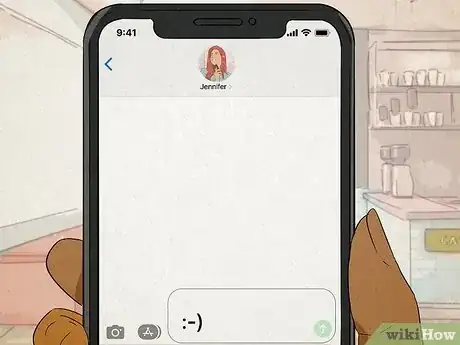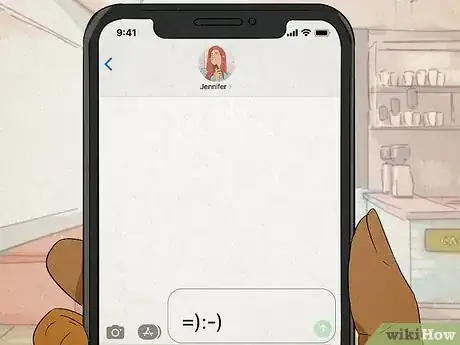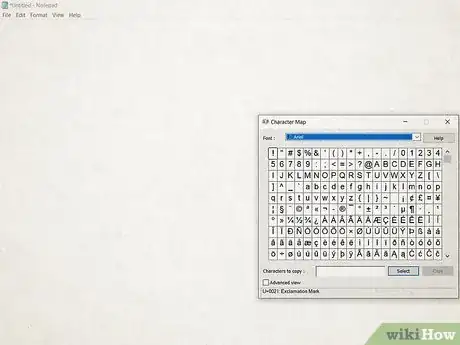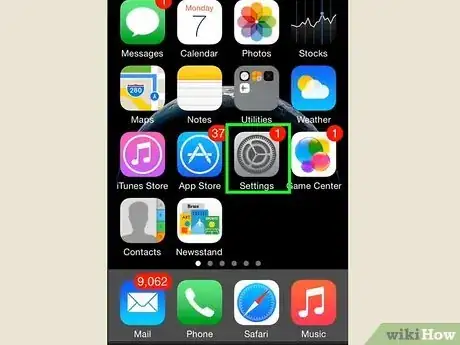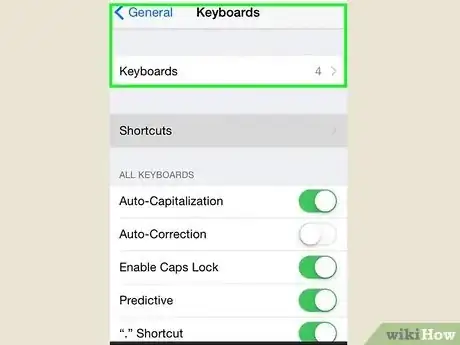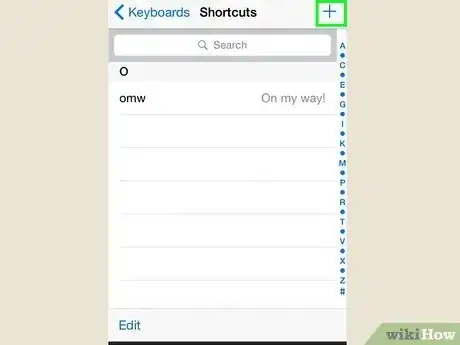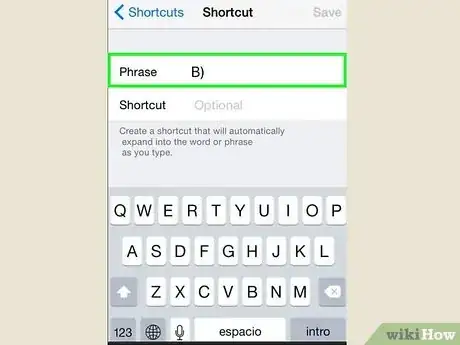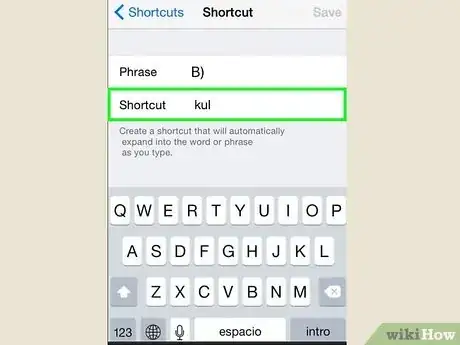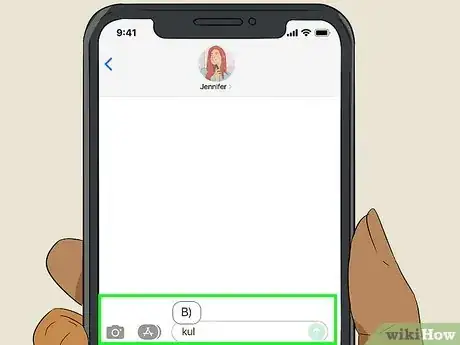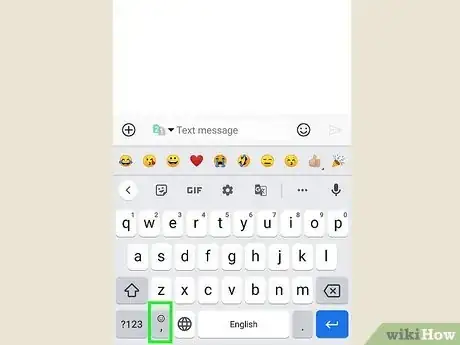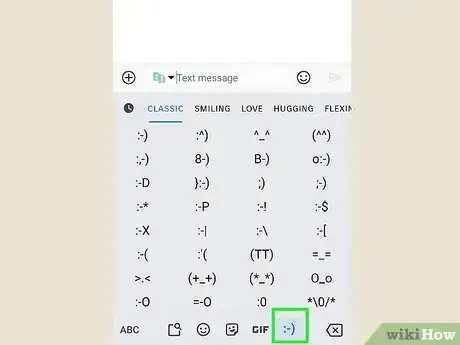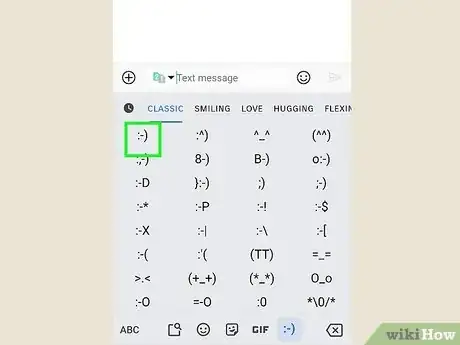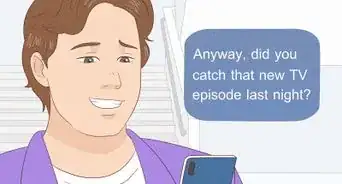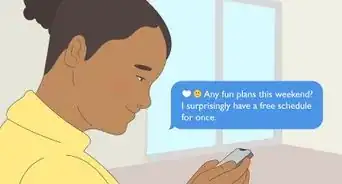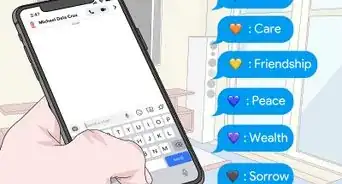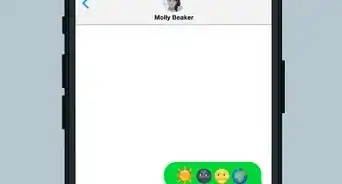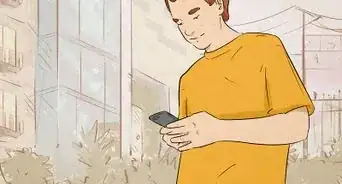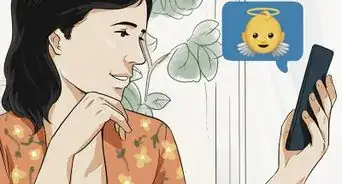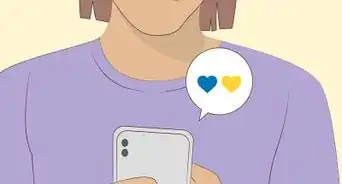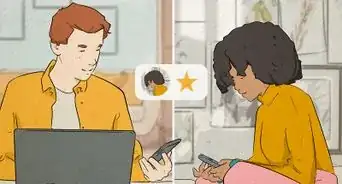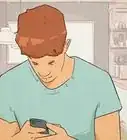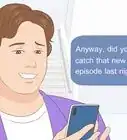This article was co-authored by wikiHow staff writer, Darlene Antonelli, MA. Darlene Antonelli is a Technology Writer and Editor for wikiHow. Darlene has experience teaching college courses, writing technology-related articles, and working hands-on in the technology field. She earned an MA in Writing from Rowan University in 2012 and wrote her thesis on online communities and the personalities curated in such communities.
This article has been viewed 4,225,682 times.
Learn more...
Do you want to type a smiley face instead of inserting an emoji? Emoticons are a fun and simple way to communicate emotion or add tone to your text. These aren't emojis, which are stickers, but texts similar to emojis. This wikiHow article teaches you how to type emoticons on your computer, Android, and iPhone/iPad.
Things You Should Know
- Easily type emoticons using the regular keys on your keyboard like :) or ^_^.
- For different emoticons, use the Character Map or Character Viewer on your Windows or Mac.
- Most modern phones, like iPhone or Android, have a built-in capacity to type emoticons.
Steps
Common Emoticons
-
1Build up from a base. The simplest emoticon is the smiley :). From this base, there are hundreds of possible emoticons. You can add a hat (<]:)) or a beard (:)}), or anything else you can come up with. Below are some of the more common emoticons, though there are countless variations:
Emotions and Actions Emotion/Action Emoticon Happy :) :-)
Sad :(
Excited :D
Tongue Out :P
Laughing XD
Love <3
Surprised :O
Winking ;)
Tongue-tied :&
Crying :*( :'(
Worried :S
Displeased :\
Angry >:(
Cool B)
Indifferent :
Evil >:)
Dunce <:-
Disbelief O_o
High Five o/\o
Cheer \o/
Kiss :^*
Yawn |-O
-
2Feel free to add noses or make other adjustments to any of these emoticons. That's half the fun!
Characters and Objects Character/Object Emoticon Robocop ([(
Robot [:]
Mickey Mouse °o°
Santa *<
Homer Simpson ~(_8(I)
Marge Simpson @@@@@:^)
Bart Simpson ∑:-)
Rose @>-->--
Fish <*)))-{
Pope +<:-)
Lenny ( ͡° ͜ʖ ͡°)
Skateboarder o[-<]:
Arrow <------K
Sword <========[===]
Uncle Sam =):-)
Wilma Flintstone &:-)
Dog :o3
Creating Shortcuts (iOS)
-
1Open the Settings app on your iOS device. If you find yourself using a complex emoticon such as ¯\_(ツ)_/¯ often, you may find it easier to create a shortcut for it so you don't have to always track down one to copy and paste or hunt for characters.
-
2Go to General → Keyboard → Shortcuts. You can also navigate here to undo any previous shortcuts that you made.[1]
-
3Tap "+" to create a new shortcut. You can also get here by tapping the keyboard symbol (it looks like a globe) on your keyboard when it's open. From there, go to Keyboard Settings > Text Replacement.
-
4Paste or type your emoticon into the "Phrase" field. This is the emoticon that you're going to use often.
-
5Type the shortcut that you want to use into the "Shortcut" field. It's crucial that you don't type a phrase that you use for other things, as the shortcut will get replaced any time it is used.
- A common trick is to use HTML-style tags as the phrase. For example, if you are creating a shortcut for ¯\_(ツ)_/¯, you could type &shrug; into the "Replace" field. The & and ; ensure that you won't replace a real word by accident.
-
6Type your shortcut and press .Space in any text field to insert your emoticon. This way, you can easily enter the shortcut and instead send the emoticon!
Using Gboard on Android
-
1Tap the sticker icon. Although you're not inserting a sticker, you'll need to tap this to see the emoticon option.
- You'll see the sticker icon as soon as your keyboard slides up from the bottom of your screen.
- If you don't have Gboard, get it. It's the Google Keyboard that usually comes default with some Android phones.
-
2Tap :-). This smiley face emoticon is in the bottom right corner of your screen.
-
3Tap an emoticon. It will be inserted into the text box.[2]
Community Q&A
-
QuestionHow do I make an upright smiley?
 Community AnswerOn a Mac, you use this shortcut: control+command+spacebar. Then, find the upright smiley of your choice in the menu.
Community AnswerOn a Mac, you use this shortcut: control+command+spacebar. Then, find the upright smiley of your choice in the menu. -
QuestionHow do you make a proud face?
 Community AnswerHow about like this?( ̄~ ̄), ξ( ̄^ ̄)§ or o(´^`)o, o(´^`)o. Choose the one you like the most.
Community AnswerHow about like this?( ̄~ ̄), ξ( ̄^ ̄)§ or o(´^`)o, o(´^`)o. Choose the one you like the most. -
QuestionHow do I make sick face?
 Community AnswerYou can type it like this :S
Community AnswerYou can type it like this :S