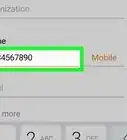This article was co-authored by wikiHow staff writer, Nicole Levine, MFA. Nicole Levine is a Technology Writer and Editor for wikiHow. She has more than 20 years of experience creating technical documentation and leading support teams at major web hosting and software companies. Nicole also holds an MFA in Creative Writing from Portland State University and teaches composition, fiction-writing, and zine-making at various institutions.
This article has been viewed 132,750 times.
Learn more...
This wikiHow teaches you how to trim off the beginning and/or end of a video on your Samsung Galaxy. Although there many different Galaxy models and software versions, the video editor pretty much works the same on all phones and tablets.
Steps
-
1Open the Gallery on your Samsung Galaxy. It's the red icon with a white flower inside on the latest models, and a white icon with a multicolored flower on older models. You'll usually find it on the home screen or in the app drawer.[1]
-
2Tap the video you want to trim. The video will open and begin to play.
- If you're using a Samsung Galaxy S20, you can join multiple videos clips into a single movie before editing. Just open the first video, tap the film icon at the top, select additional video clips, and then tap Create Movie. When you're ready to trim the new movie, tap Edit Yourself to launch the editor.[2]
Advertisement -
3Open the video editor. You can do this by tapping the pencil icon or the word Edit at the bottom of the video.[3] If you don't see either of these options, tap the three dots at the top-right corner of the video and select Editor instead.
-
4Drag the left slider to the place where the video should start.
-
5Drag the right slider to the place where the video should end. The parts of the video outside the selected area will darken.
-
6Tap the play button to see a preview. It's the sideways triangle at the bottom-left corner of the video preview.
- Depending on your model, you may have to tap Trim or a checkmark before you can preview the video.
- If you don't like the results, readjust the sliders until you're happy with the video.
-
7Tap SAVE when you're finished. It's at the top-right corner of the screen. This saves the trimmed video to your Gallery.
Community Q&A
-
QuestionIs it trimmed permanently or just this time and can I still view it in its untrimmed state?
 Wing Hong ChanCommunity AnswerYou can still view the original video. In your Gallery, you will see your trimmed video higher up (because it is newer). The original video is kept around wherever it used to be in the Gallery.
Wing Hong ChanCommunity AnswerYou can still view the original video. In your Gallery, you will see your trimmed video higher up (because it is newer). The original video is kept around wherever it used to be in the Gallery. -
QuestionHow can I take a middle section of a video but save the beginning and the end and fade them together?
 Avicii GBCommunity AnswerYou would need a video editor app or software like Inshot or iMovie Maker. Then add as a transition to blend it.
Avicii GBCommunity AnswerYou would need a video editor app or software like Inshot or iMovie Maker. Then add as a transition to blend it.
References
About This Article
1. Open the Gallery.
2. Tap the video.
3. Tap the pencil or Edit.
4. Drag the sliders to select the part of the video you want to keep.
5. Watch a preview.
6. Tap Save.
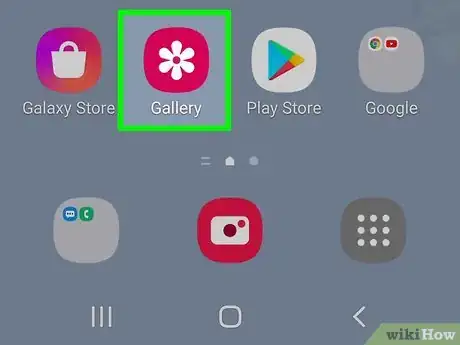
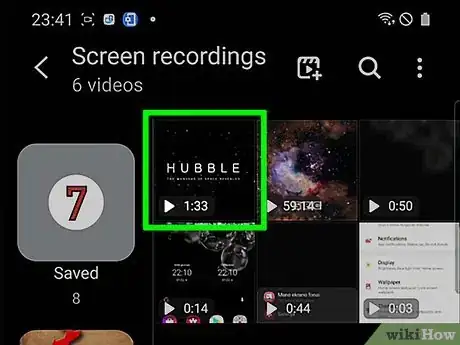
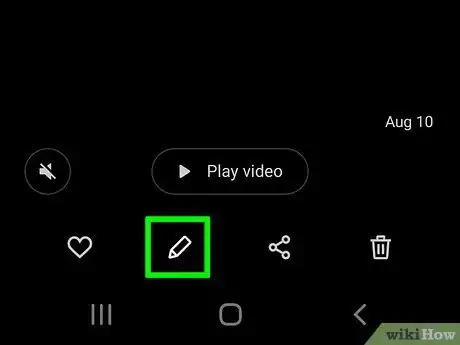
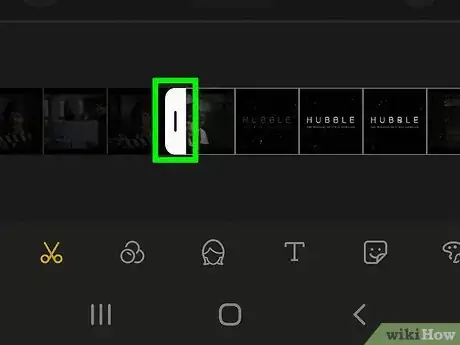
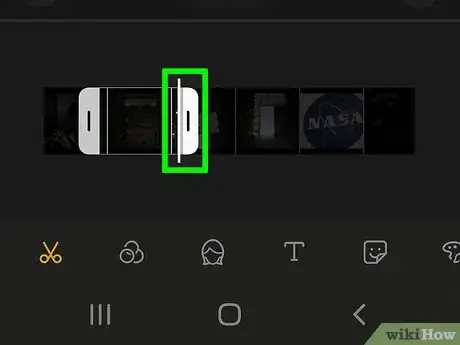
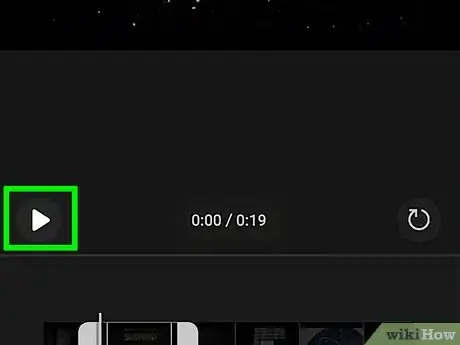
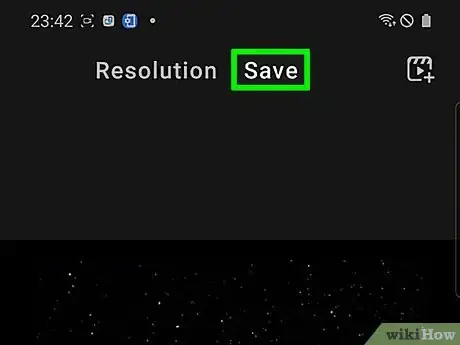
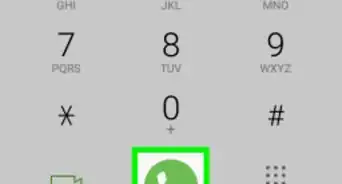
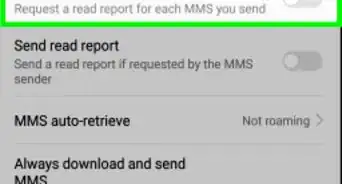
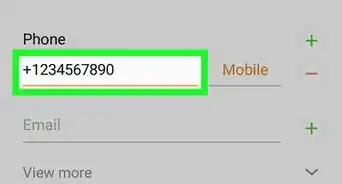

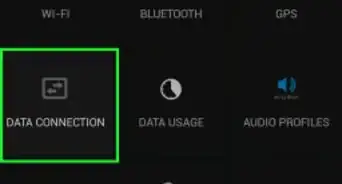
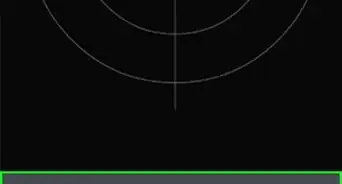
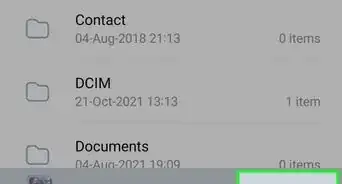
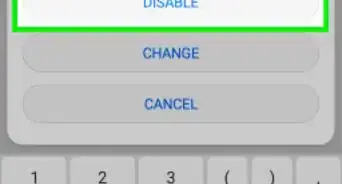
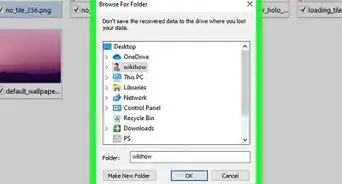

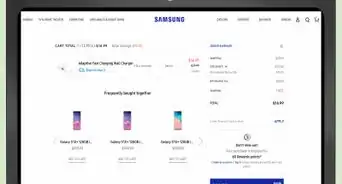
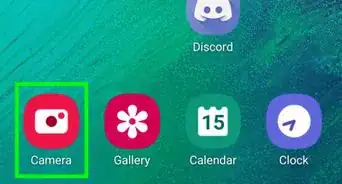
-on-Samsung-Galaxy-Step-17.webp)