This article was co-authored by wikiHow staff writer, Darlene Antonelli, MA. Darlene Antonelli is a Technology Writer and Editor for wikiHow. Darlene has experience teaching college courses, writing technology-related articles, and working hands-on in the technology field. She earned an MA in Writing from Rowan University in 2012 and wrote her thesis on online communities and the personalities curated in such communities.
This article has been viewed 29,737 times.
Learn more...
Are you moving from Internet Explorer to Google Chrome? This wikiHow will teach you how to transfer your favorites (also known as bookmarks) from IE to Chrome so you don't have to remember all of them and do it manually. Since Internet Explorer is a Windows-only web browser, this article only pertains to Windows computers.
Steps
-
1
-
2Click ⋮. This three-dot menu icon is in the top right corner of your browser.Advertisement
-
3Hover your cursor over Bookmarks and click Import bookmarks and settings. An "Import bookmarks and settings" window will pop-up.
-
4Click the drop-down and select Microsoft Internet Explorer. You can only choose this setting if you're using a Windows computer.
-
5Click to check the box next to Favorites/Bookmarks. Since "favorites" and "bookmarks" are the same thing to web browsers, the words are used interchangeably.
-
6Click Import. It's in the bottom right corner of the pop-up window.
-
7Click Done. The window will close. If you want to see the bookmarks you've imported, enable the switch next to "Show bookmarks bar." [1]
About This Article
1. Open Chrome.
2. Click the three-dot menu icon.
3. Hover your mouse over Bookmarks and click Import bookmarks and settings.
4. Click the drop-down and select Microsoft Internet Explorer.
5. Click to check the box next to Favorites/Bookmarks.
6. Click Import.
7. Click Done.
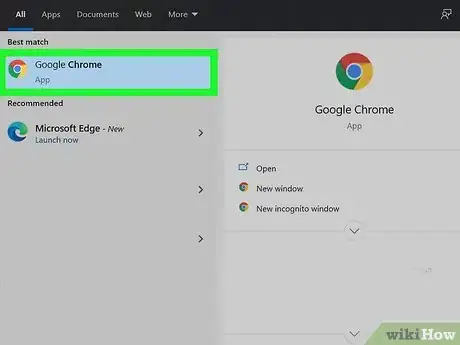

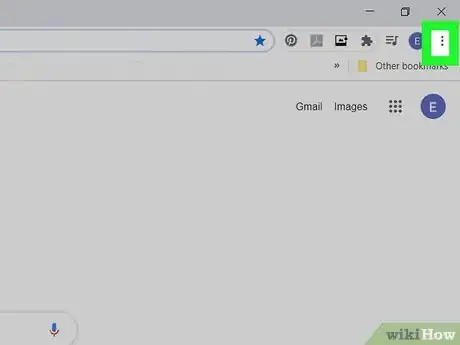
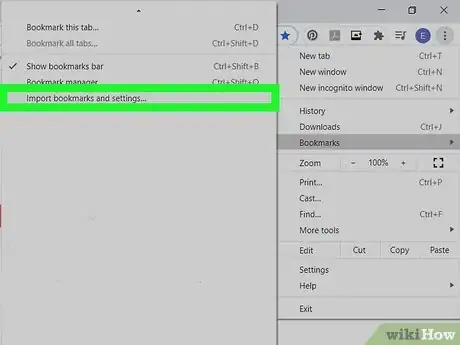
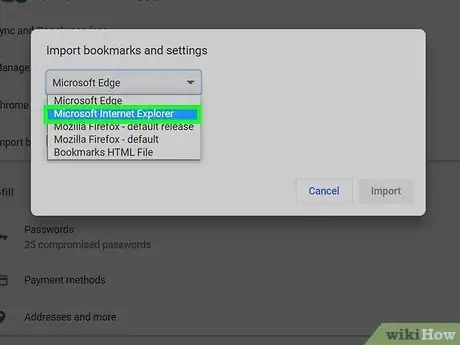
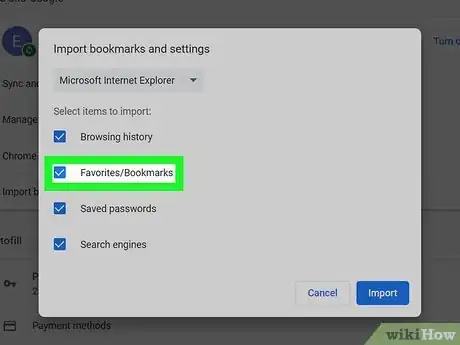
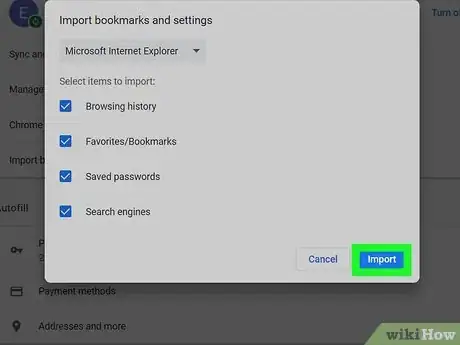
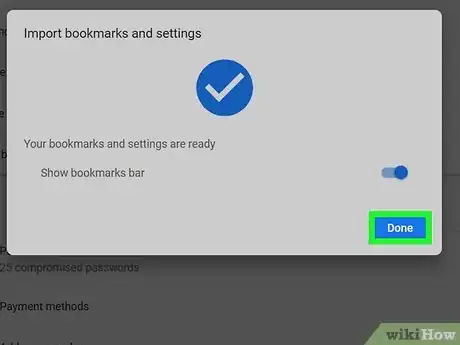







-Step-7.webp)



















































