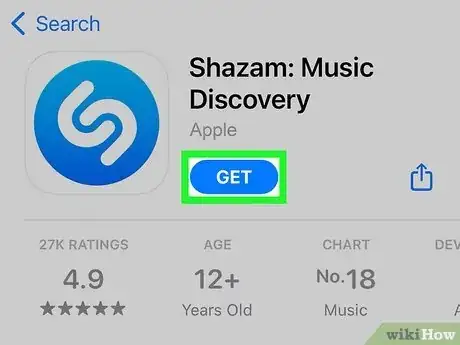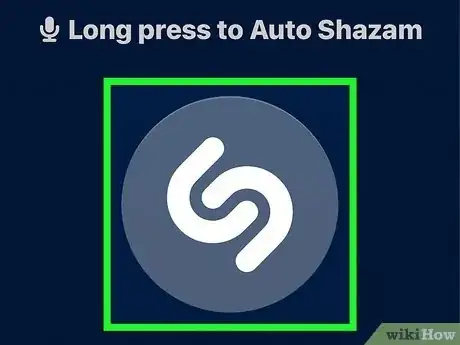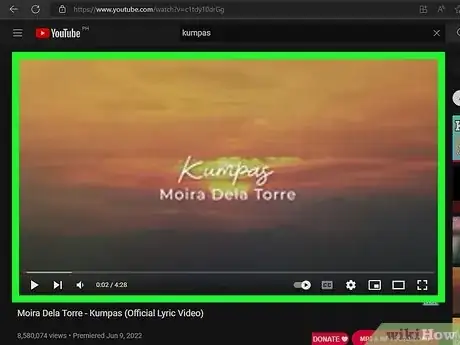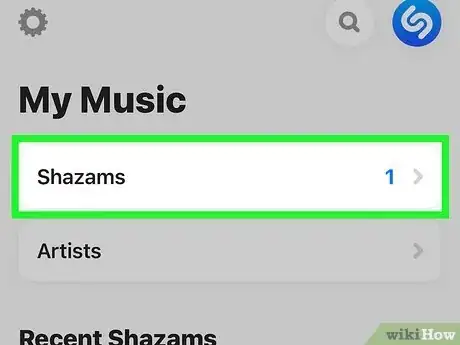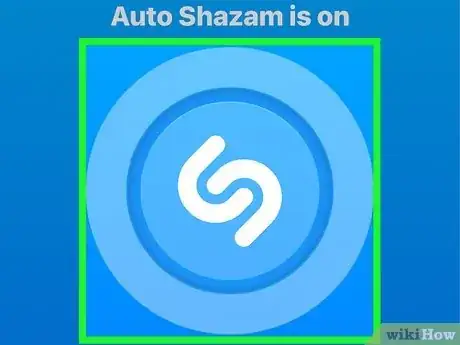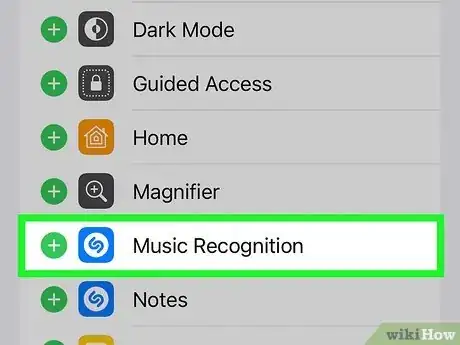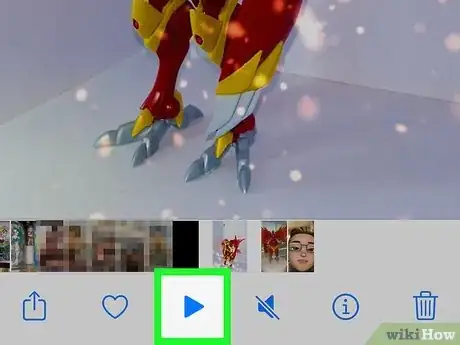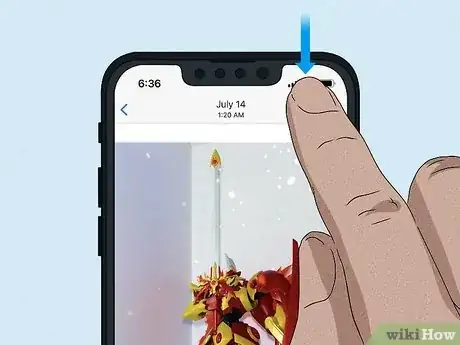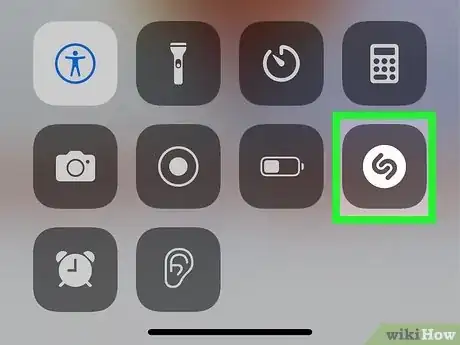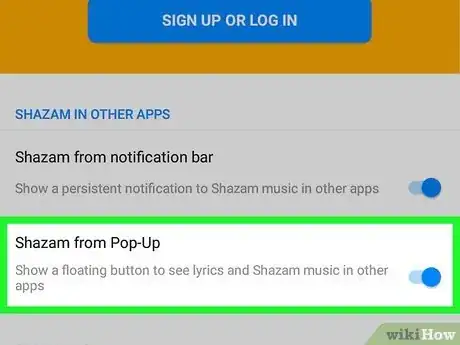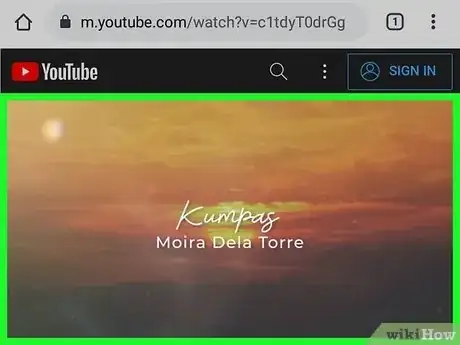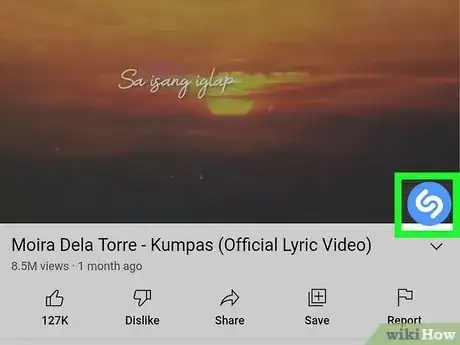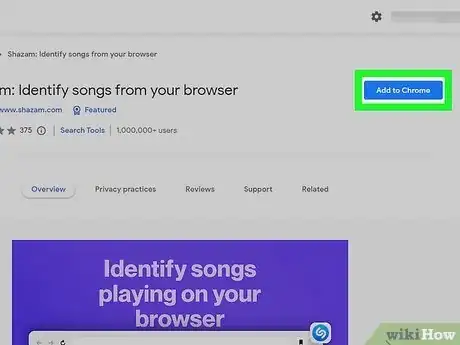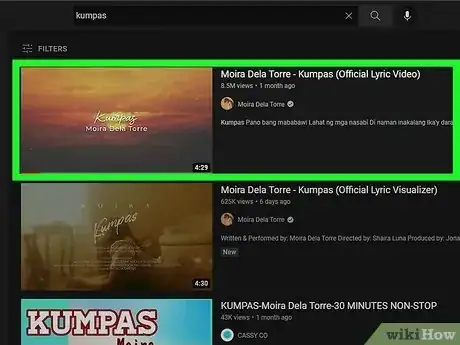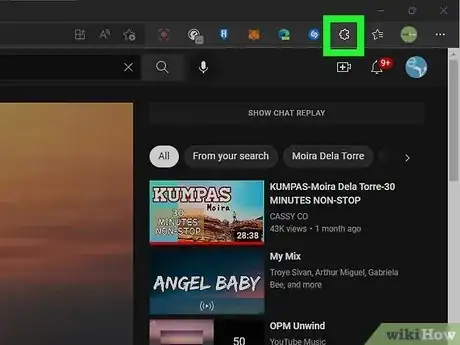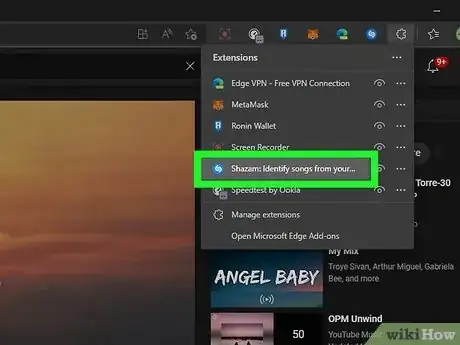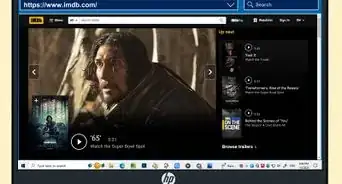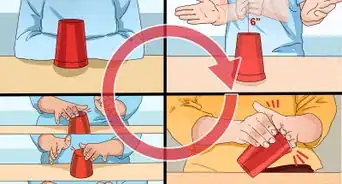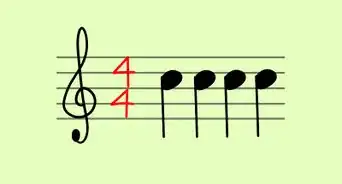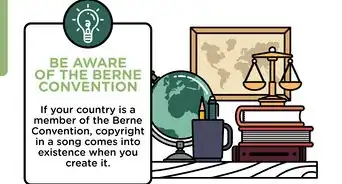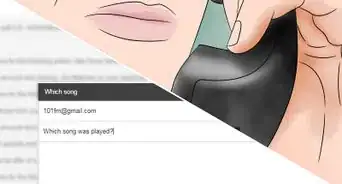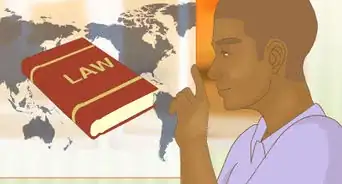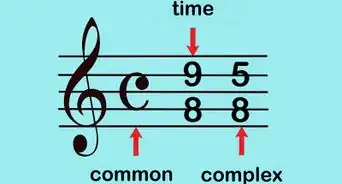This article was co-authored by wikiHow staff writer, Nicole Levine, MFA. Nicole Levine is a Technology Writer and Editor for wikiHow. She has more than 20 years of experience creating technical documentation and leading support teams at major web hosting and software companies. Nicole also holds an MFA in Creative Writing from Portland State University and teaches composition, fiction-writing, and zine-making at various institutions.
The wikiHow Tech Team also followed the article's instructions and verified that they work.
This article has been viewed 54,996 times.
Learn more...
Want to figure out what song is playing in a video on your phone, tablet, or computer? Whether you're watching a video in an app like Instagram or YouTube or right from your camera roll, you can use Shazam on your Android, iPhone, or iPad to instantly identify the music playing from that same device. You can also use Shazam to identify songs in videos you watch in Chrome on your computer, including on sites like Hulu and Netflix. This wikiHow guide will show you 4 incredibly easy ways to Shazam a video on any device.
Things You Should Know
- Shazam can identify music from the videos you play in apps on your Android or iPhone, as well as videos playing on your TV or computer.
- On an iPhone or iPad, you can add Shazam to the Control Center for an easy way to identify music on the go.
- Use Auto Shazam to automatically identify music from all videos you play while the feature is enabled.
Steps
Auto Shazam on Android, iPhone, or iPad
-
1Install the Shazam app (if you haven't already). You'll need the Shazam app on your Android, iPhone, or iPad to use Auto Shazam, a feature that instantly identifies any music that's playing around you. You can get the app from App Store or Play Store.
- If you have an iPhone or iPad, you don't really need to use this method—you can just use Control Center to identify the music in a video instead of downloading the app. But if you want features like the ability to connect Shazam with Spotify or Apple Music, you can download the Shazam app.
- Auto Shazam is especially handy if you want to automatically identify many songs from different videos without having to toggle back and forth between apps.
-
2Open the Shazam app and long-press the large "S." Once you release your finger, Shazam will be ready and listening to for audio to identify.
- If it's your first time using Shazam, you'll be asked to give the app permission to access your microphone. Be sure to grant this permission.
Advertisement -
3Play any video. As long as Auto Shazam is active, it will identify any music it hears, whether it's from a video that's playing on your phone or one playing nearby. This includes YouTube videos, videos saved to your phone, and even music from your computer or TV.
-
4Return to the Shazam app to identify the music. Any music that Shazam identifies while Auto Shazam is enabled will appear under "My Music" (iPhone/iPad) or on the Library tab (Android) in the Shazam app.[1]
- Auto Shazam will keep identifying music it hears as long as the feature is turned on—you don't need to activate Shazam for each video if Auto Shazam is enabled.
- If the video is quiet or contains more obscure music that's hard to identify, it might take Shazam longer to identify its artist and title. If nothing appears in the app, try letting Shazam listen for a little bit longer.
-
5Tap the Shazam logo again to turn off Auto Shazam. Shazam will stop listening for music to identify.
Control Center on iPhone & iPad
-
1Add Shazam to the Control Center. You can use the Shazam shortcut in your Control Center to identify music from any video, including videos you're playing on your iPhone or iPad. Before you get started, you'll need to add the Shazam shortcut to your Control Center.[2] Here's how:
- Open your iPhone's Settings.
- Scroll down and tap Control Center.
- Tap + next to "Music Recognition."
-
2Play a video. This can be a video in any app on your iPhone or iPad, including videos from YouTube or your camera roll. You can also identify the music in a video playing around you, like your TV or Mac.
-
3Open the Control Center. While watching a video, swipe down from the top-right corner of the screen (if using an iPhone X or later), or swipe up from the bottom of the screen (for earlier and iPhone SE models).[3] You'll now see the Shazam tile, which is a white circle with an "S" inside.
-
4Tap the Shazam icon to identify the music in the video. Once the song is identified, you'll see the artist and title on your screen.
- You can check out your Shazam history at any time from the Control Center. Just tap and hold the Shazam to open History View.
- If you're using Siri on your iPhone or iPad, you can also ask Siri to identify the music in your video. While the video is playing, just say, "Hey Siri, what song is playing?"
Pop-Up Shazam on Android
-
1Enable Pop-Up Shazam in the Shazam app. Pop-up Shazam gives you a floating Shazam button that appears on top of any Android app you're using, making it super handy for identifying music in any video you play. The first thing you'll need to do is turn on the feature:
- If you haven't already installed Shazam, you can get it from the Play Store.
- Open the Shazam app and swipe to the Library tab.
- Tap the gear icon and turn on "Shazam from Pop-Up."
- Tap Go To Settings and turn on "Allow display over other apps."
-
2Play a video in any app. With Pop-Up Shazam, it doesn't matter which app you're using to play videos—the floating Shazam icon will always stay on your screen so you can pull it up instantly. Just start a video in your favorite app to get started.
-
3Tap the floating Shazam icon. It's the circle with a somewhat-sideways "S." This instantly launches Shazam and, in a few moments, identifies the song from the video.
- You can get rid of the floating icon at any time—just tap and drag the icon down to the X at the bottom of the screen.
- To bring the floating icon back after identifying a song, swipe down from the top of the screen to open the notification panel, then tap the Shazam notification.
- If you don't have Shazam notifications enabled, you can just open the Shazam app and Shazam any song—the floating icon will reappear after that.
Shazam Chrome Extension on PC & Mac
-
1Install Shazam for Google Chrome. Want to use Shazam to identify music from the videos you stream on your computer? The Shazam Chrome extension makes this incredibly easy on your PC or Mac.
- Open Google Chrome (or a Chrome-compatible browser like Edge).
- Go to https://www.shazam.com/home.
- Click Chrome Extension at the center of the page.
- Click the blue Add to Chrome button.
- Click Add extension.
-
2Play a video. You can open a YouTube video, play a video that's saved to your computer, or even use your favorite streaming platform like Netflix or Hulu.
-
3Click the puzzle piece icon at the top-right corner of Chrome. This displays all of your installed Chrome extensions, including Shazam.
-
4Click Shazam. Shazam will start listening for music instantly. Once Shazam identifies the song playing in the video, the name of the song and artist will appear on the window at the top-right corner.