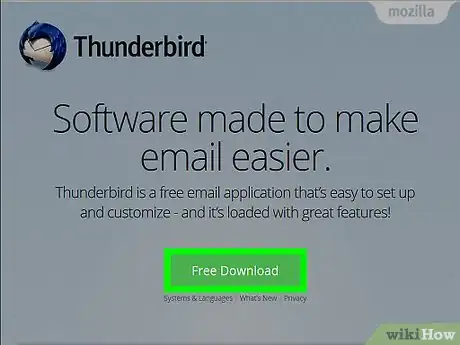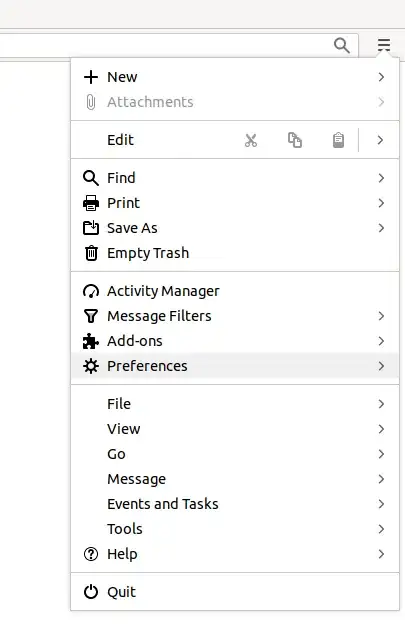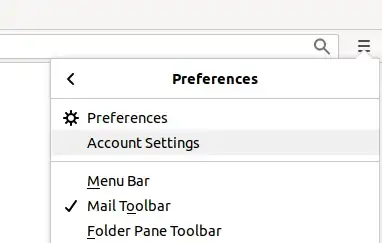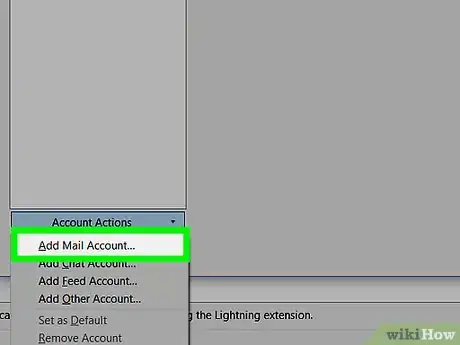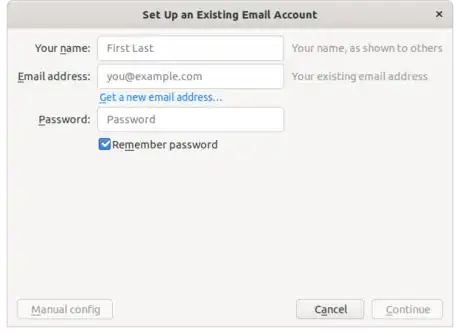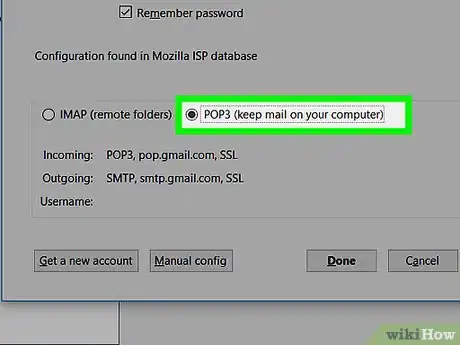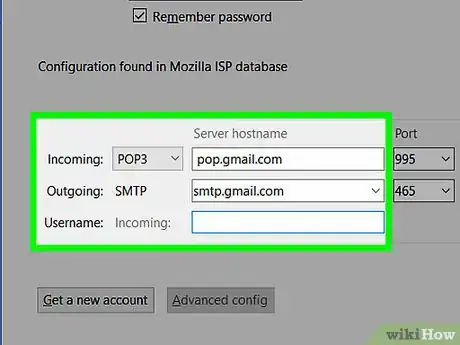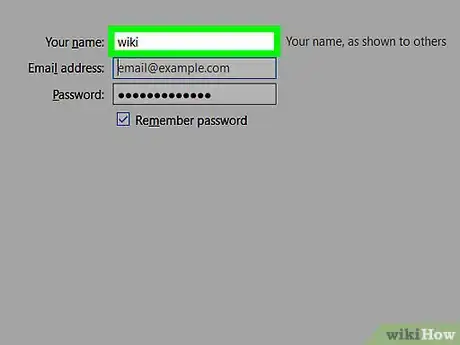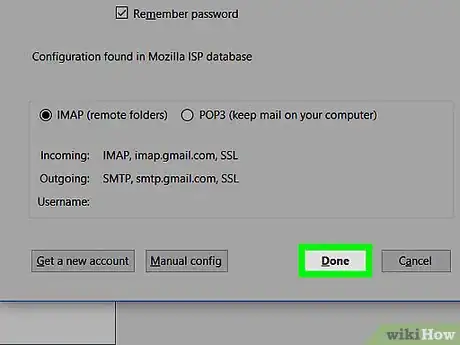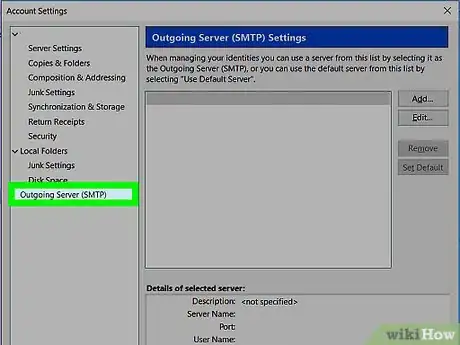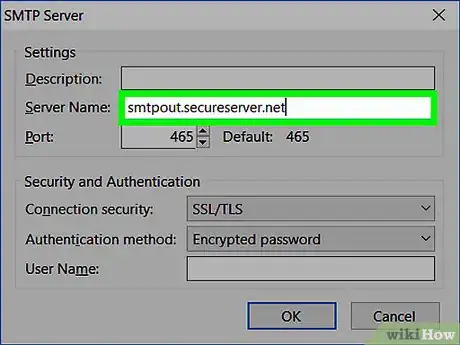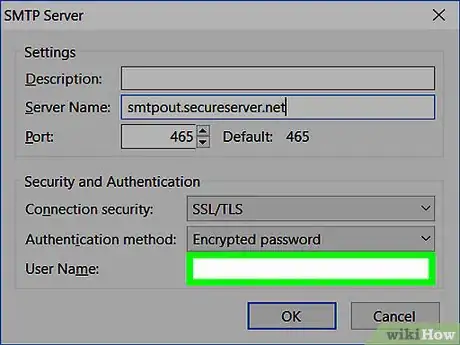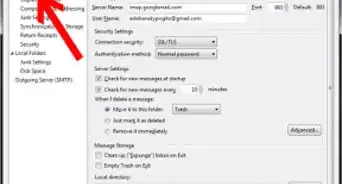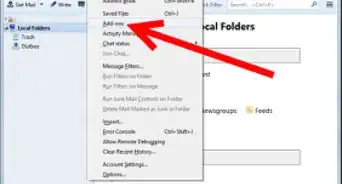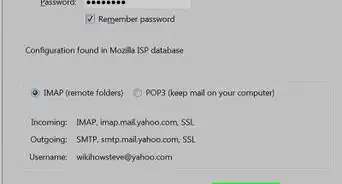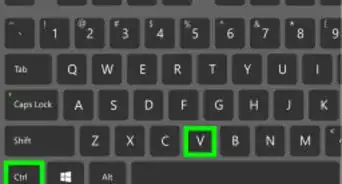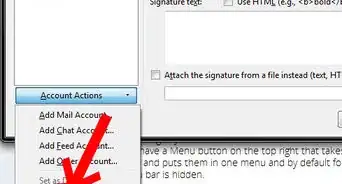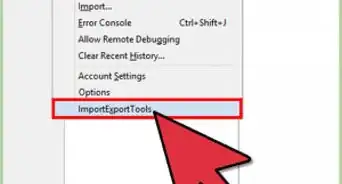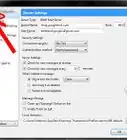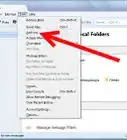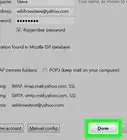X
wikiHow is a “wiki,” similar to Wikipedia, which means that many of our articles are co-written by multiple authors. To create this article, 14 people, some anonymous, worked to edit and improve it over time.
This article has been viewed 98,418 times.
Learn more...
Mozilla Thunderbird is a cross-platform, open-source email client originally released in 2003. The program acts as a hub where you can organize all of your email addresses and the messages you receive from each in one location. Through its various updates, Thunderbird's functionality has expanded to, include such tools as an address book, activity manager, and message search. The guide that follows shows how to accurately setup your Thunderbird email account.
Steps
-
1Download and install Thunderbird. You can download Thunderbird from the program's official website, .
-
2Click on the hamburger menu in the upper right corner and select Preferences.Advertisement
-
3
-
4Click on "Account Actions" in the lower left corner. Select "Add Mail Account…"
-
5Enter your name and email address in the appropriate fields. Click "Next." The name you enter will be the one shown in the "From" section on emails. The email address is the primary service you use to send and receive emails.
-
6Choose Post Office Protocol (POP) or Internet Message Access Protocol (IMAP) for your incoming server. Name your server according to the type you choose, POP is "pop.secureserver.net" and IMAP is "imap.secureserver.net." Click "Next."
- Both protocols support retrieval of email remotely, but POP saves messages in a local folder on the user's computer. IMAP merely accesses the emails from the remote server (your primary email service). Most Internet Service Providers (ISPs) generally support POP over IMAP.
-
7Type your email address for the "Incoming User Name" and "Outgoing User Name." Click "Next."
-
8Type a name for your email account. Click "Next." You can enter a custom name in the "Account Name" field.
-
9Click "Finish" once you have confirmed all the information is correct.
-
10Select "Outgoing Server" in the "Account Settings" menu.
-
11Enter "smtpout.secureserver.net" in the "Server Name" field. Change the "Port" number to "80." Simple Mail Transfer Protocol (SMTP) is used to relay emails out to remote servers. Most email services have an "SMTP relay" option, which allows the service to accept and send out any emails transferred to it.
-
12Click on "User name and password." Enter your email address in the "User Name" field. Click "OK."
Advertisement
Community Q&A
-
QuestionHow do I send email in cc: or bcc:?
 Community AnswerWhen composing or replying to a message, you will have the cc: and bcc: lines below the recipient's address. Simply fill these lines in with the addresses as you would normal to: addressees. Note that you must put in at least one address on the to: line; if you want all recipients of the message to be bcc:, you can simply put your own e-mail address as the recipient.
Community AnswerWhen composing or replying to a message, you will have the cc: and bcc: lines below the recipient's address. Simply fill these lines in with the addresses as you would normal to: addressees. Note that you must put in at least one address on the to: line; if you want all recipients of the message to be bcc:, you can simply put your own e-mail address as the recipient. -
QuestionHow do you open JPEG attachments?
 Community AnswerYou may have to convert the attachment to a .rar or a .zip, depending on the content inside of the file.
Community AnswerYou may have to convert the attachment to a .rar or a .zip, depending on the content inside of the file. -
QuestionHow do I load an address book?
 Community AnswerScan your physical address book into the computer and upload it to Thunderbird through the settings page.
Community AnswerScan your physical address book into the computer and upload it to Thunderbird through the settings page.
Advertisement
Warnings
- If the information you specified for your incoming and outgoing server does not match the actual configuration or your Internet service does not support certain types of server connections (such IMAP or SMTP), your emails will not be sent out and received properly.⧼thumbs_response⧽
Advertisement
References
About This Article
Advertisement